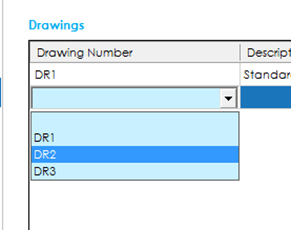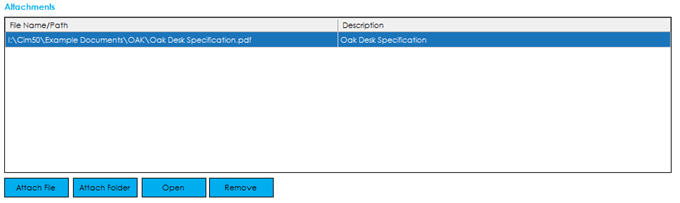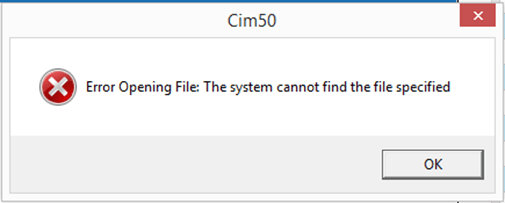The ‘Documents’ screen allows you to add drawings and/or attachments relevant to the Bill of Material. These documents can be referenced on works order paperwork or viewed from within the BOM record.
Knowledgebase
Home > Knowledgebase > Cim50 > Bill of Materials > Maintaining BOM Records > Documents Tab
The ‘Documents’ screen allows you to add drawings and/or attachments relevant to the Bill of Material. These documents can be referenced on works order paperwork or viewed from within the BOM record.
The drawings grid details the drawings that have been associated with this Bill of Material and displays the drawing number, description, current drawing revision and the dates the drawing is valid from and to.
Note: The valid from/to dates are for reference purposes only. The system will not flag if these dates have expired or are not yet current.

To add a drawing, click on the ‘Drawing Number’ cell in the first empty row of the drawings grid, and use the drop-down box to select the appropriate drawing.
Once selected, the drawing description and valid from/to dates will be pulled through automatically on to the grid.
To remove a drawing, select the drawing you wish to remove from the grid (mouse click in any column) and press the Remove button.
To view a drawing record, highlight the relevant drawing in the grid and press the View Drawing button.
This will open up the drawing record. Further information on the drawing record is available from here.
If a drawing record has any attachments associated with it, you can open and view those attachments by highlighting the drawing record in the grid and pressing the Open Drawing Attachments button.
Note: Drawing Attachments will open in the program defined as the default viewer/editor for the document being opened.
The attachments grid details the attachments that have been associated with this Bill of Material and displays the file path & file name, along with a defined description of the attachment.
To attach a file to a BOM, click on the Attach File button and use the browser to select the relevant file you wish to attach. You can then define a description to associate with the document by typing into the ‘Description’ column of the attachments grid.
Note: Cim50 does not take a copy of the file being attached. It simply references it in the location defined by you. Care should be taken to ensure that the location specified is accessible to the appropriate alternative users who may want to view the document.
Therefore, we would recommend avoiding attaching documents from your local disk drive, or from removeable drives such as USB sticks, for example.
To attach a folder to a BOM, click on the Attach Folder button and use the browser to select the relevant folder you wish to attach. You can then define a description to associate with the folder by typing into the ‘Description’ column of the attachments grid.
Note: If you choose to open a folder attachment, assuming you have the appropriate windows folder permissions, you will have access to all files in the folder.
Note: Cim50 does not take a copy of the folder being attached. It simply references it in the location defined by you.
Care should be taken to ensure that the location specified is accessible by the appropriate alternative users who may want to interrogate the folder. Therefore, we would recommend avoiding attaching folders from your local disk drive, or from removeable drives such as USB sticks for example.
To open an attachment, highlight the attachment you wish to open in the grid (mouse click on any cell) and press the Open button.
The attachment will open using the default program specified in your windows environment based on the document type. If the system is unable to open the attachment, you will be presented with an error message detailing the reason for the attachment not opening. For example:
To remove an attachment, highlight the attachment you wish to remove from the grid (mouse click on any cell) and press the remove button.
Park House, Franconia Drive
Nursling Industrial Estate
Southampton
Hampshire
SO16 0YW