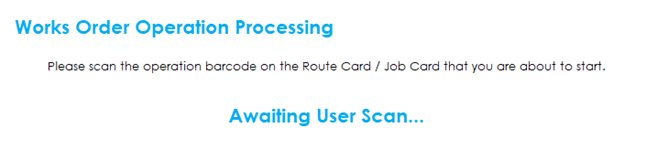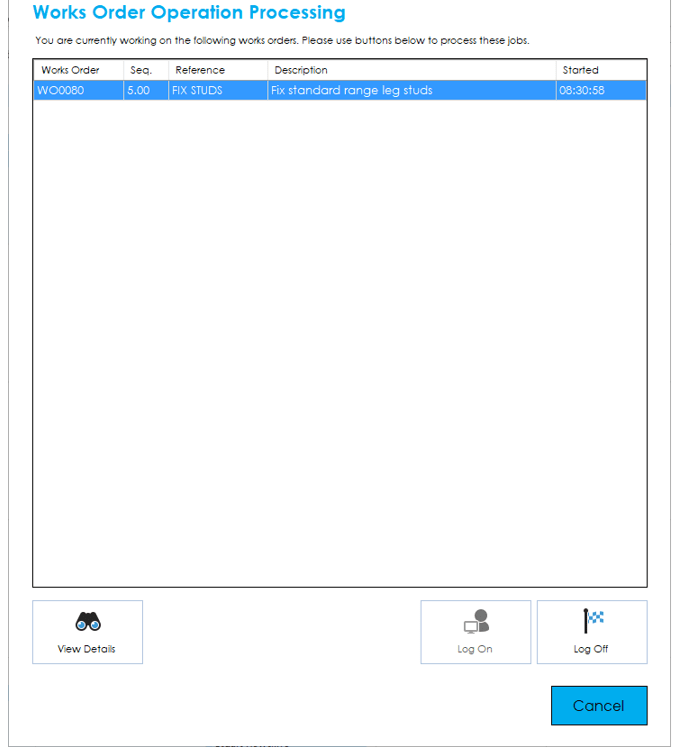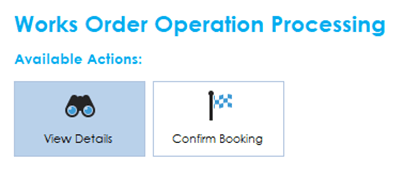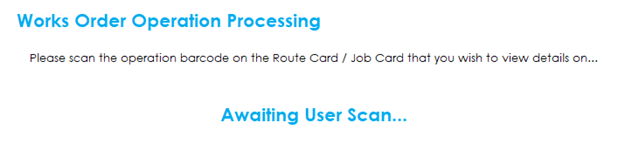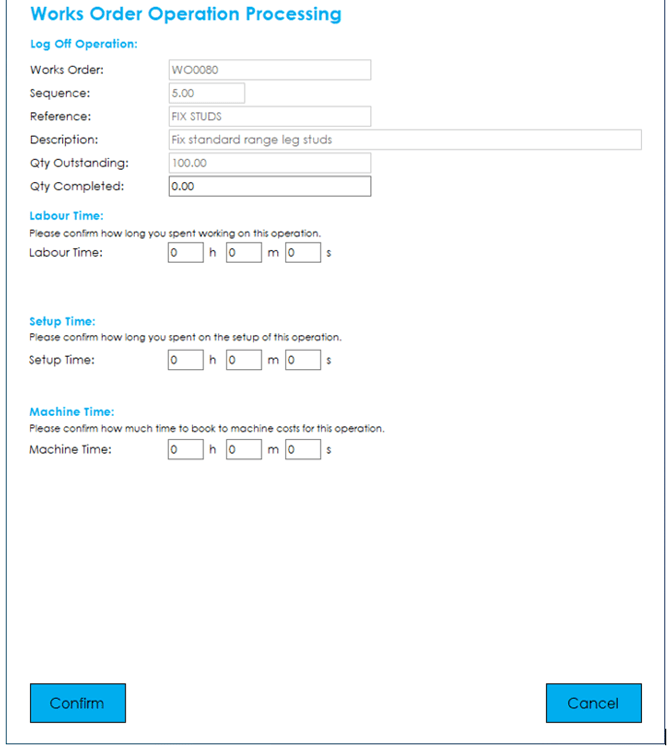Operation Time Capture
There are 2 ways to capture labour time and process operation bookings, real time, and retrospective. The real time option would result in you logging on to jobs, and subsequently logging off when complete, with the time in between being automatically calculated and booked to the job. The retrospective option would result in you logging labour time after they have completed the operation, scanning the job sheet once and manually entering the time they spent on the operation.
Regardless of the setting that is configured, the barcode configuration is the same.
To process an operation booking, press the Operations button from the main menu.
Real Time Capture Mode
In real time capture mode, assuming you are not currently logged on to a job, you will be presented with the following screen:
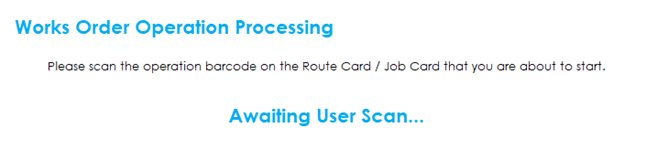
To log on to a job, scan the operation barcode from the route/job sheet, you will then be taken through to the operation processing screen.
Note: If you were already logged on to a job, you would be taken straight to this screen without the need to scan an operation first.
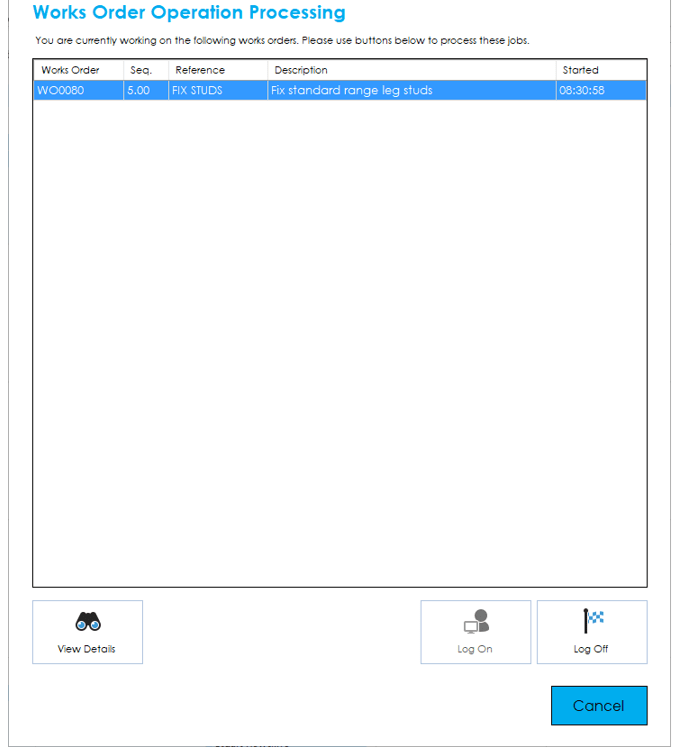
This screen lists the jobs you are currently logged on to/working on. The grid details the works order and operation details, along with the time you logged on to the job.
Beneath the list, there are 3 buttons:
View Details: This screen displays an electronic copy of the job sheet for this operation.

It allows you to view the instructions for the operation, setup, labour, and machine notes as defined on the works order operation.
Log On: This button will allow you to scan on to another operation.
Note: This option will be greyed out if the setting to allow a user to log on to multiple operations simultaneously is disabled.
Log Off: Once you have finished working on the operation, press this button to process the time taken and quantity completed. You will be presented with the following screen:

Enter the quantity you have completed.
Setup Time/Machine Time: Depending on your SFDC settings, you may be asked to enter the amount of setup and machine time you would like to book to the operation.
Press Confirm to log off the job and post the booking.
Note: Depending on the ‘Automatically Post Operation Times’ setting, the booking may be automatically posted to the works order or may be posted to a pending file that can be reviewed from within Cim50.
Retrospective Capture Mode
In retrospective capture mode, after pressing the Operations button from the main menu, you will be presented with 2 options:
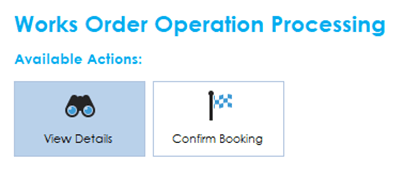
View Details: Select this option to view an electronic copy of the job sheet for this operation.
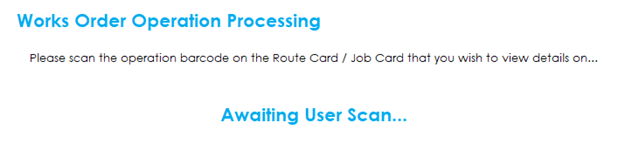
Scan the operation barcode to be presented with the operation instructions screen as shown in the real time section above.
Confirm Booking: Select this option and scan the operation barcode to complete the booking. The process is the same as outlined in the real time section above. However, you will also need to complete the amount of labour time you wish to book to the operation:
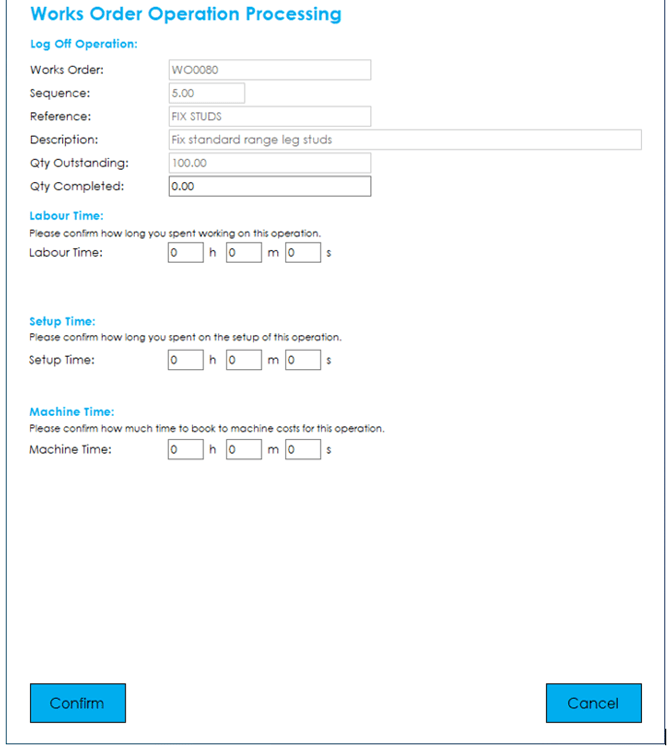
Enter the quantity completed and the amount of labour time you wish to book.
Setup Time/Machine Time: Depending on your SFDC settings, you may be asked to enter the amount of setup and machine time you would like to book to the operation.
Press Confirm to post the booking.
Note: Depending on the ‘Automatically Post Operation Times’ setting, the booking may be automatically posted to the works order or may be posted to a pending file that can be reviewed from within Cim50.
See also
Related
Other tasks