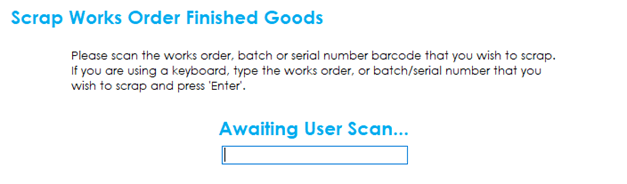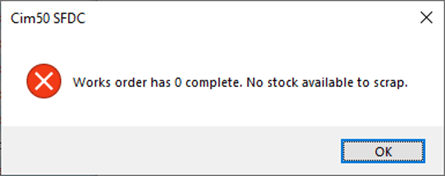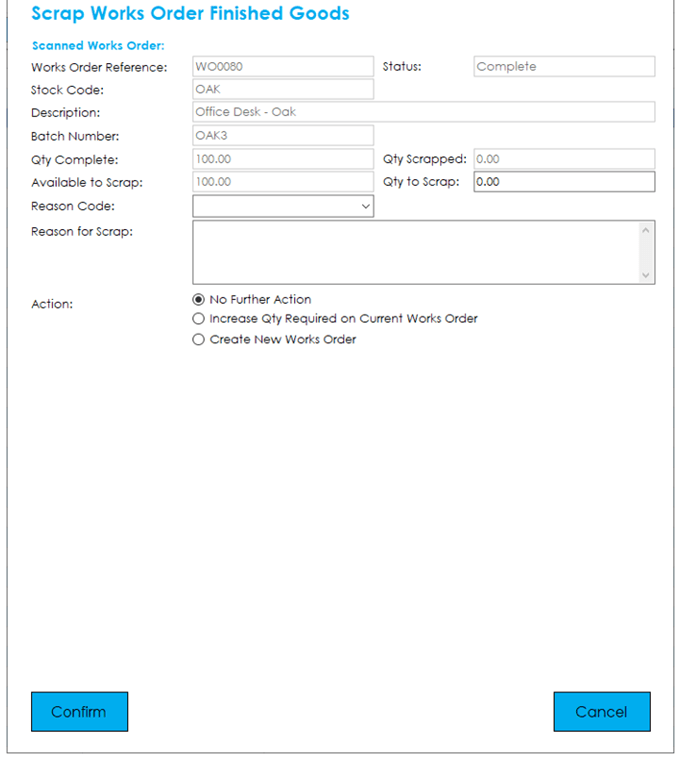To scrap a finished item from a works order, press the Scrap Works Order button from the main menu.
You will be presented with the following screen, where you should input or scan the works order number you wish to scrap:
If you scan a works order that is not yet complete, you will be presented with the following error message:
Once you have scanned a valid barcode for a works order that is complete, or the batch/serial number label for traceable items, you will be presented with the following screen:
This screen details the works order, stock code, batch/serial number, works order quantity complete and quantity scrapped, how many are available to be scrapped (how many are still in stock or haven’t yet been used).
Enter the quantity you would like to scrap in the ‘Qty to Scrap’ field.
Note: You cannot scrap more than is available to scrap, as defined in the available to scrap field.
Select a scrap reason code from the Scrap Code drop down, and enter any notes desired into the Reason for Scrap box.
Actions: There are 3 actions available when scrapping a finished goods item.
No Further Action: Once the goods have been scrapped nothing further will happen.
Increase Qty Required: The works order that the items being scrapped were produced from will have the Qty Required increased by the scrapped quantity.
Create New Works Order: A new works order will be created to enable you to manufacture the quantity that have been scrapped.
Select which action you would like to take, and press Confirm to scrap the finished goods.
You will then be returned to the main menu.