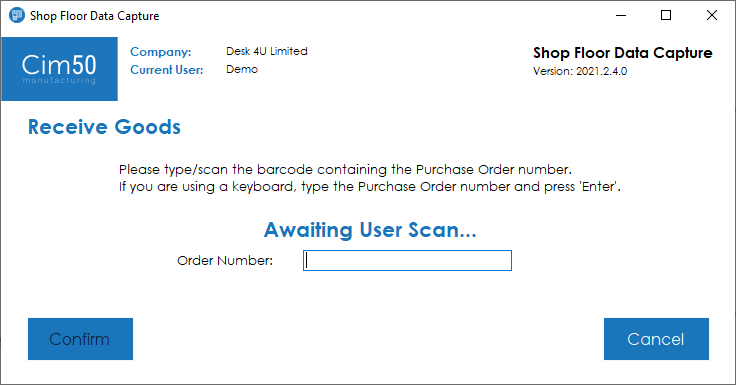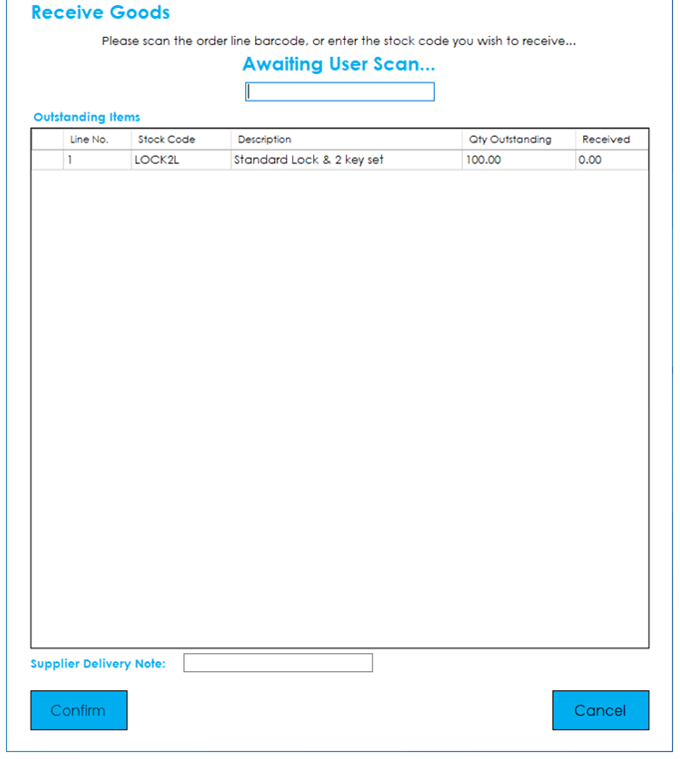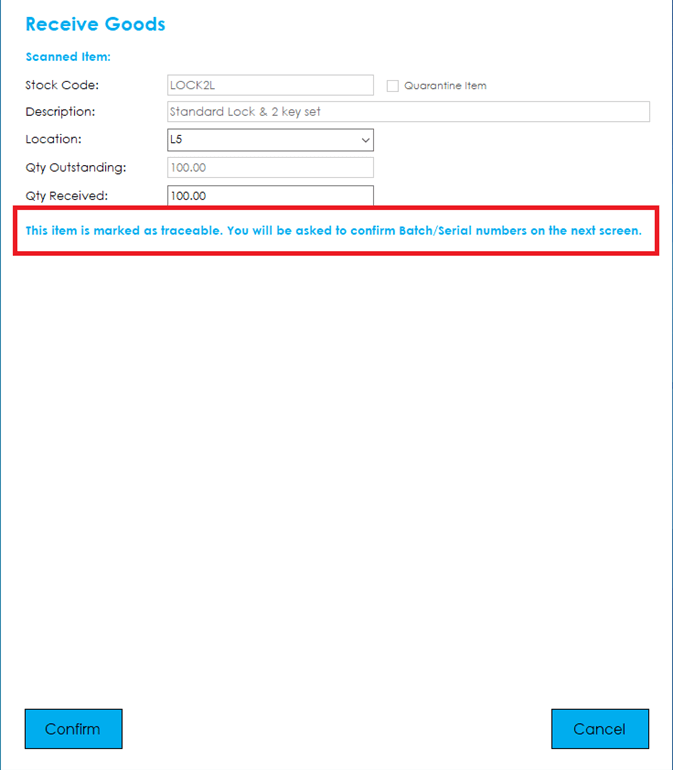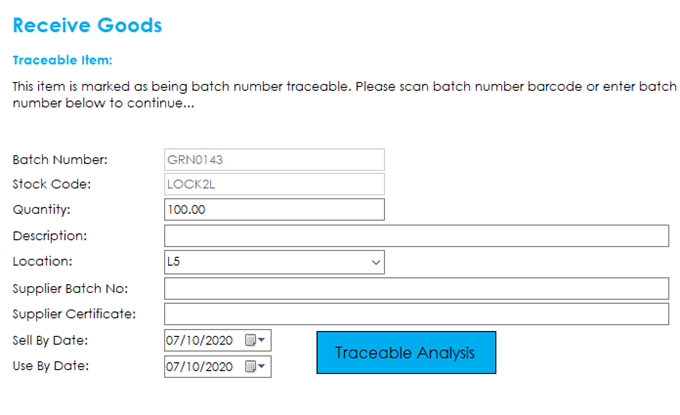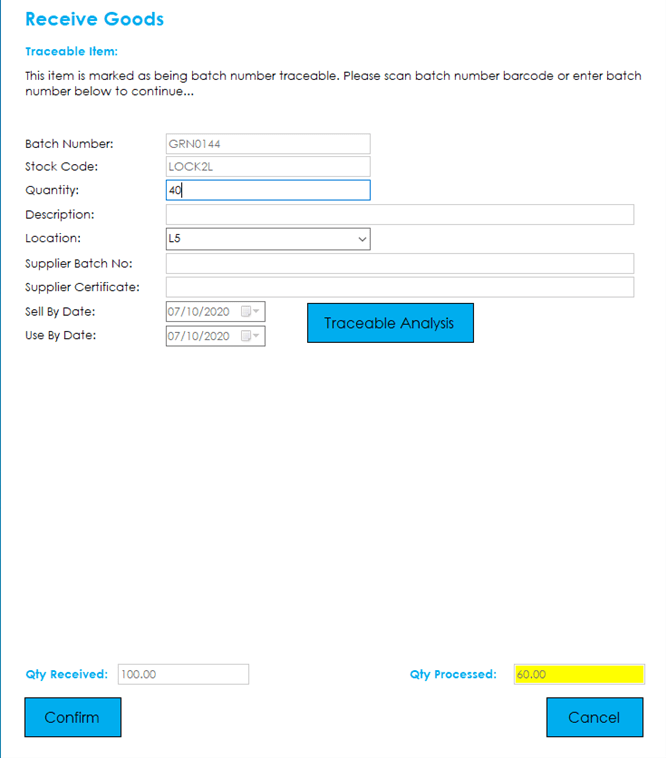To receive purchased goods into stock, press the Goods Receipt button from the main menu.
You will be presented with the following screen, where you should input or scan the purchase order number you wish to process a receipt for:
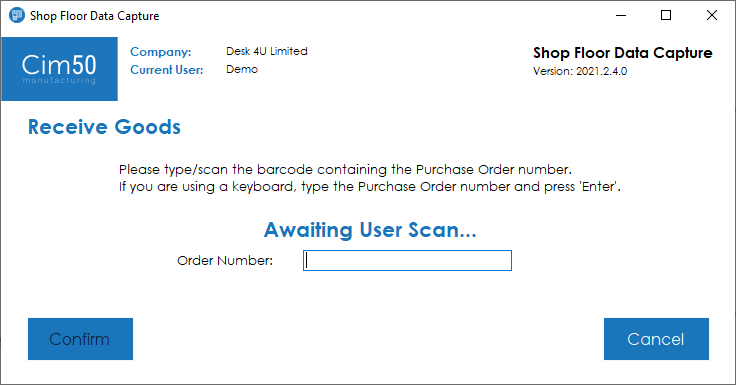
Once you have confirmed the order you wish to receive, the screen will change and display a list of all the items that are outstanding on that order.
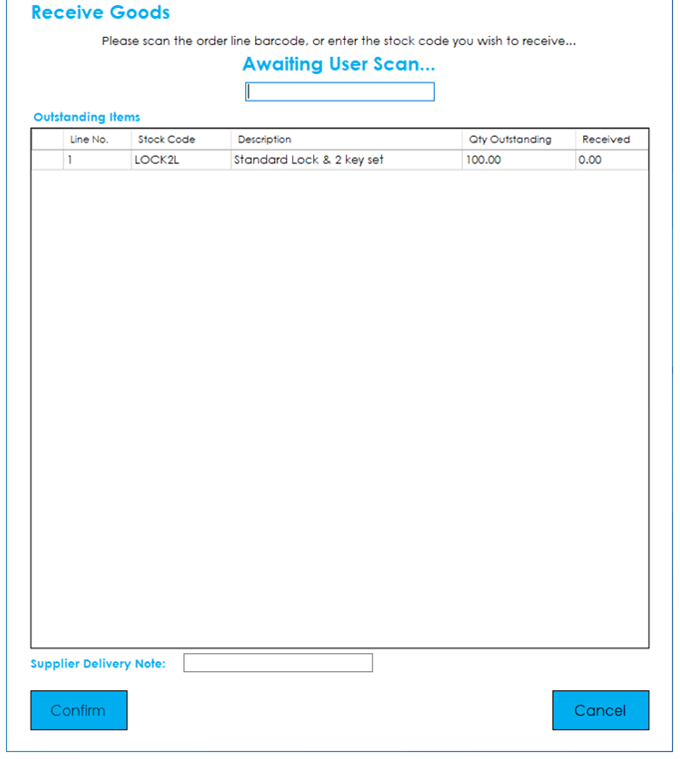
To process a receipt, you must scan the barcode for the item you wish to receive. Regardless of whether the item is traceable or not, you must scan a barcode containing the items stock code.
Upon scanning the item, you will be presented with the following screen:
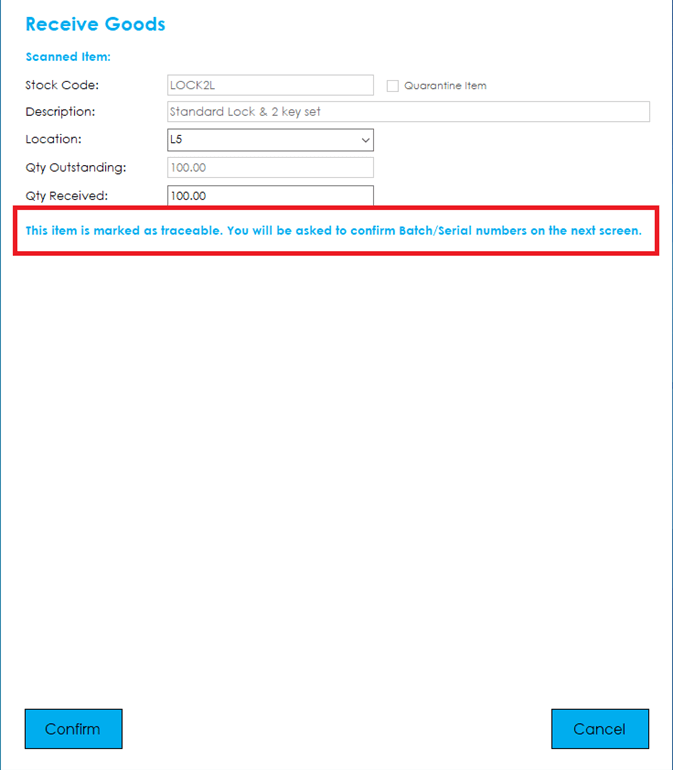
You can confirm the location you wish to receive the goods into, which will default to the location defined on the relevant Stock Record, along with the quantity you wish to receive, which will default to the outstanding quantity.
Note: If the item is traceable, an info message will display advising that you will be asked to confirm batch/serial numbers on the following screen.
Traceable Items
Upon pressing confirm on the above screen, you will be presented with a screen where you can enter a batch/serial number, along with all the relevant traceable analysis info you wish.
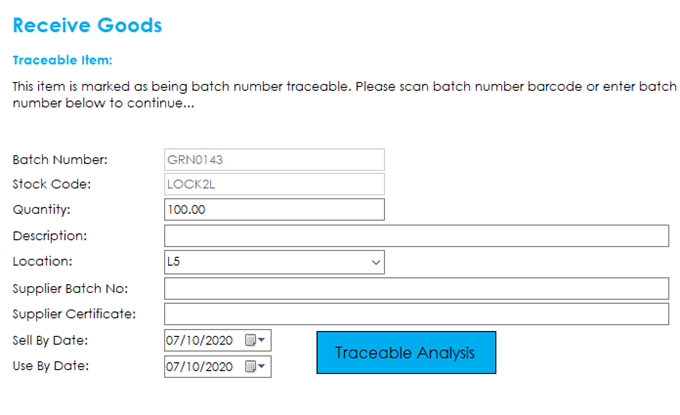
Depending on whether the item is configured to generate its own batch/serial numbers or not, the Batch/Serial Number field will either be pre-populated, or you will need to scan/type in the batch/serial number you’re receiving.
The quantity will default to the quantity outstanding, but you can adjust, as necessary.

At the bottom of the screen you can see the quantity received, and the quantity you have processed traceable details for.

Upon pressing Confirm, the traceable details will be added to the receipt. If the quantity received equals the quantity outstanding, you will be returned to the order items list to process the next item, otherwise you will be asked to enter in details for the next batch/serial received.
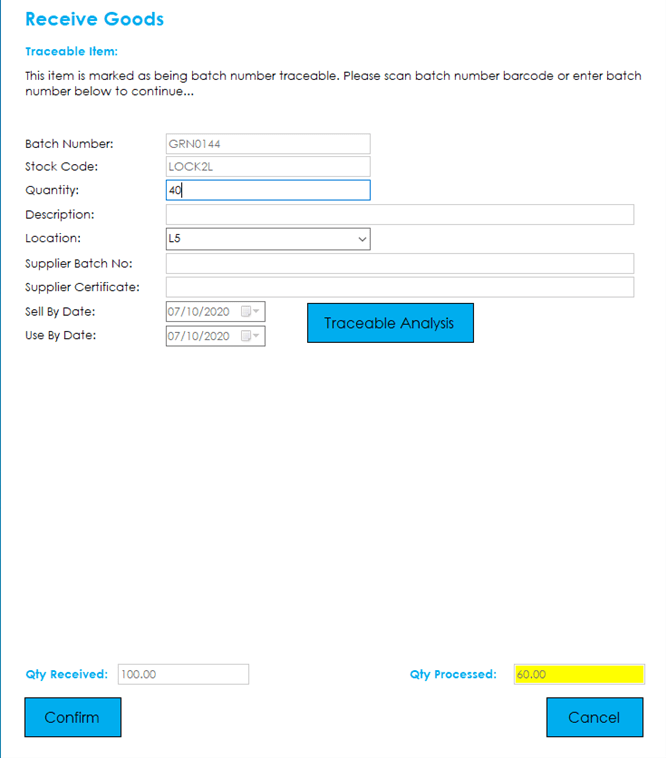
Once you have received all items that need to be processed, from the Outstanding Items grid, press the Confirm button to book the items into stock and update the purchase order as received.
You will then be returned to the main menu.