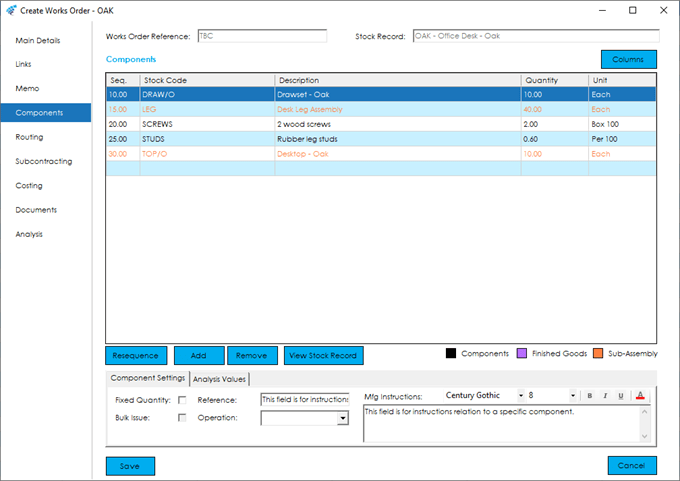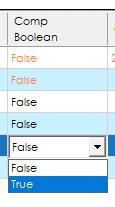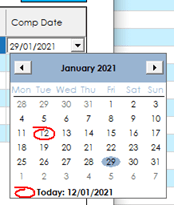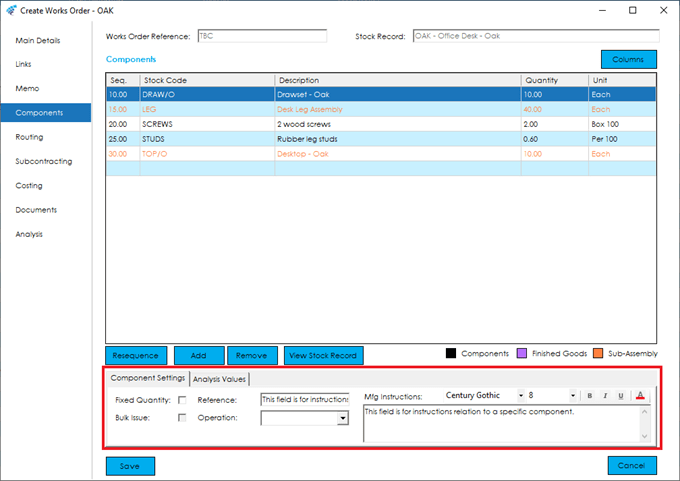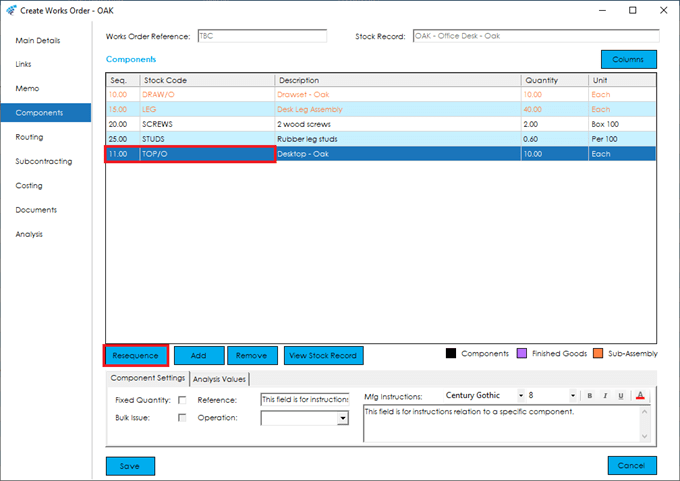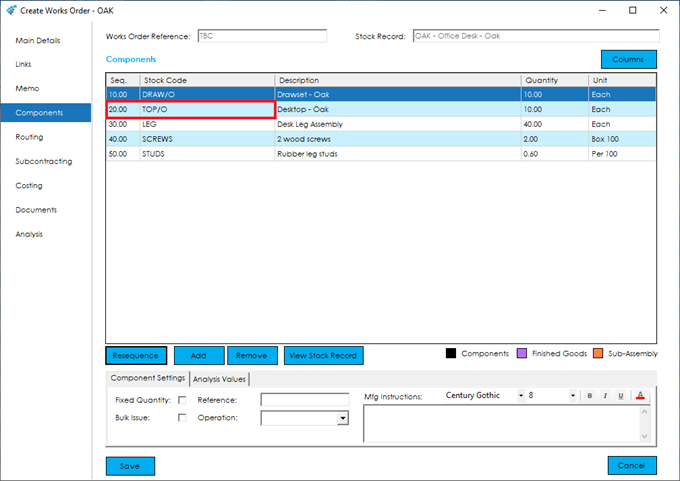Components Tab
The Components tab contains all the products required to manufacture this works order. Typically, a components list is created with Stock Items added in the order they will be consumed during the build and defaulted from the components of the Bill of Material.
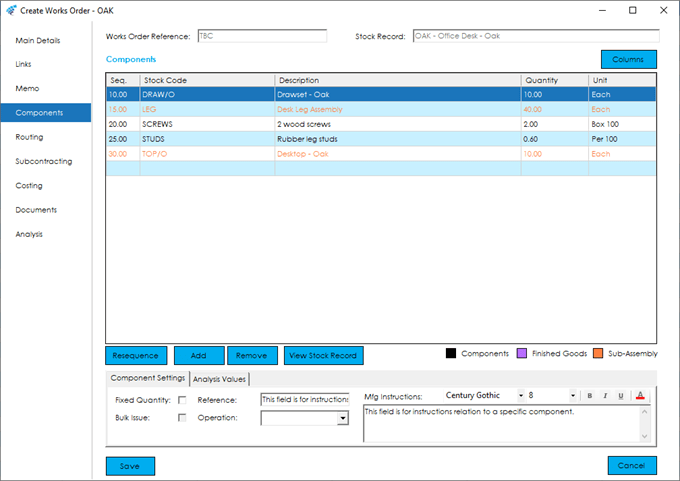
You can add an item to the components list in two ways. The first is via the components grid. Select the stock code cell on the first available empty line, and either type, or use the drop down to select the stock code you wish to add. Alternatively, you can use the Add button located underneath the components grid. You will then have access to a search screen, allowing you to search for the component to add. This is useful if you are unsure on the stock code.
Once an item has been added to the components list, you can specify the quantity required, along with the unit of measure for that component.
Note: The unit of measure that are available are the ones assigned to the item in the Stock Record.
Seq: The sequence No as per the setup in Bill of Material Settings.
Stock Code: The Stock/Non-Stock item required for the build.
Description: Description as shown against the item on the Bill of Materials.
Required: Quantity Required in relation to the build quantity, as predefined on the Bill of Material.
Allocated: Quantity Allocated for the Stock/Non-Stock item. This is not compulsory as you may wish to issue only, or backflush the Quantity required.
Issued: Quantity Issued from Stock to the Works Order.
Unit: The Unit of Measure set on the Bill of Material.
Columns
Using the columns button in the top right corner of the component grid, you can choose whether to include additional columns for quicker/easier data entry.
The columns available for selection include the “Component Settings” fields, such as ‘Fixed Quantity’, ‘Bulk Issue’ and ‘Operation’, along with any Component Analysis Codes that have been setup in the system.

In the screenshot above we have added the ‘Comp Boolean’ and ‘Comp Date’ analysis code fields to the grid.
Once the columns are added to the grid, you will be presented with the appropriate controls for the field data type when interacting with that field. For example, the ‘Comp Boolean’ column would present you with a drop down selector with True or False options. The ‘Comp Date’ column would present you with a date picker.
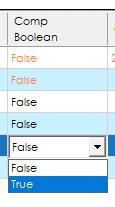
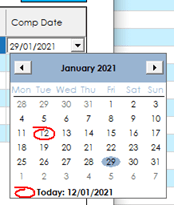
Additional Component Settings
Once you have added an item to the grid, you can configure any additional component settings, relevant to the component item, in the section beneath the components grid. The settings displayed are relevant to the highlighted item in the components grid. You can also add any ‘Component Analysis Code Values’ and ‘Manufacturing Instructions’ specifically against the component, if applicable.
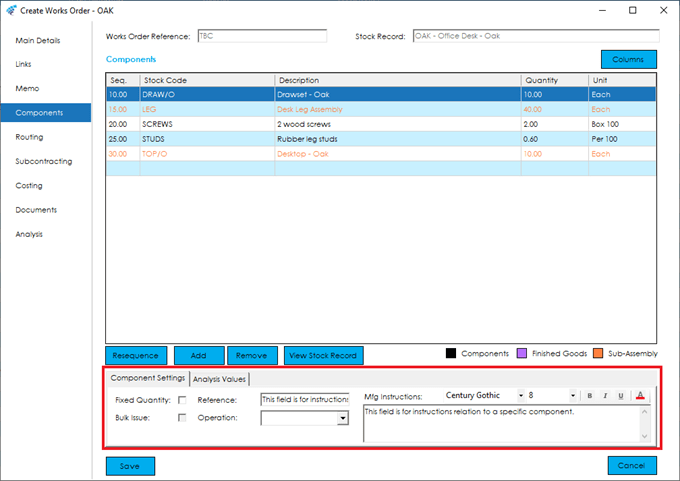
Fixed Quantity: This flag indicates whether the component item quantity is fixed regardless of changes to the build quantity.
Bulk Issue: This flag indicates whether the item is considered as a bulk issue item or not. Bulk issue items will be automatically issued to works orders in full without affecting stock levels.
Reference: This field can be used to display any relevant references on works order documentation.
Operation: This field is used to identify which operation the component will be used. This is then used throughout the system to determine correct ordering dates within Planning, along with works order documentation.
Manufacturing Instructions: This field can be used to advise the operator of any instructions relevant to this specific component item.
Analysis Codes
If you have any component analysis codes setup in the system, you can view and edit those analysis code values from the ‘Analysis Codes’ tab also located beneath the component grid.

When editing an analysis value you will be presented with the appropriate control for the analysis code data type. For example, if the analysis code is configured as a date field, you will be presented with a date picker when editing, similarly if its numeric field, you would only be able to type numbers into the value cell.
Purchase Orders
If you do not have enough stock of a component item, you can view the status of any purchase orders that have been tagged by the planning system to satisfy the component demand. I.e. the purchase orders that will be used to provide the necessary stock for the works order. Simply highlight the relevant component line and click on the ‘Purchase Orders’ tab located beneath the component grid.

Resequencing
If you need to Re-sequence the component list, select the Resequence button.
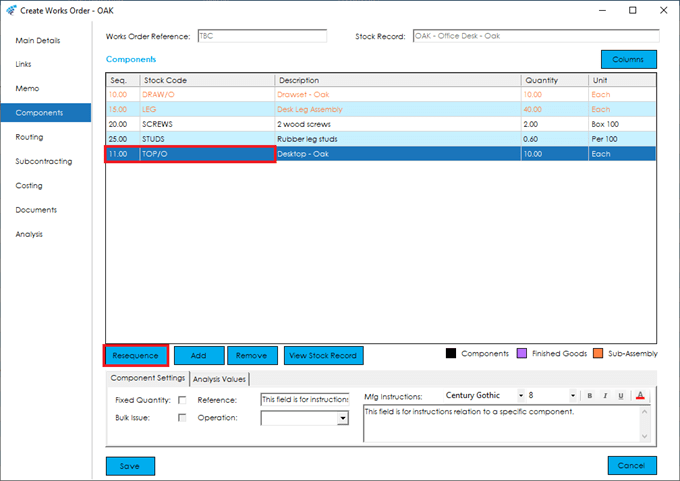
This will go through the component list, sorting it based on existing sequence numbers, and re-sequence the list in that order, using the sequence intervals defined within the bill of material settings. This is typically used if components are added to the bottom of the list and you give them a sequence number that would move them further up the list.
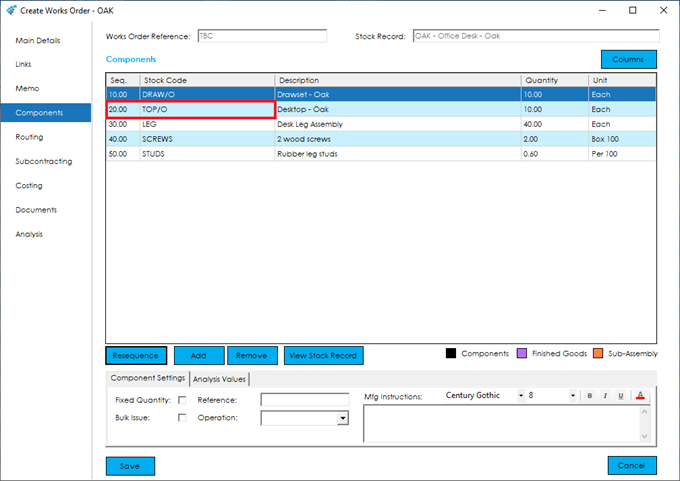
See also
Related
Other tasks