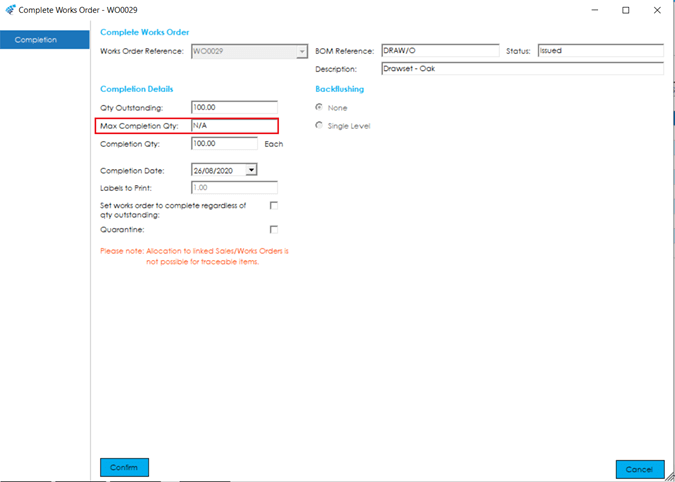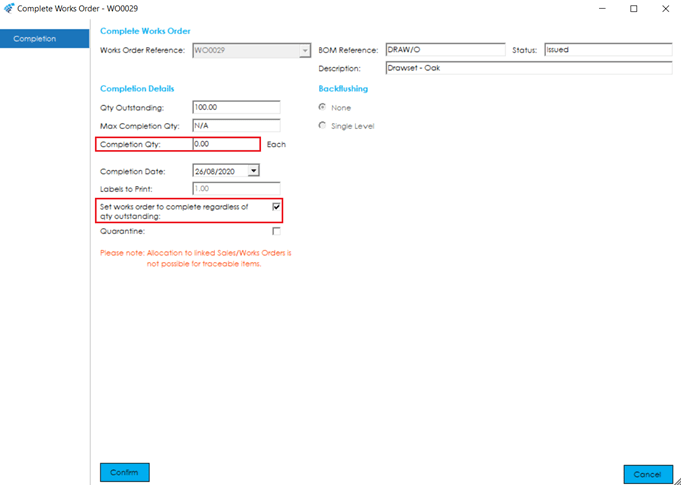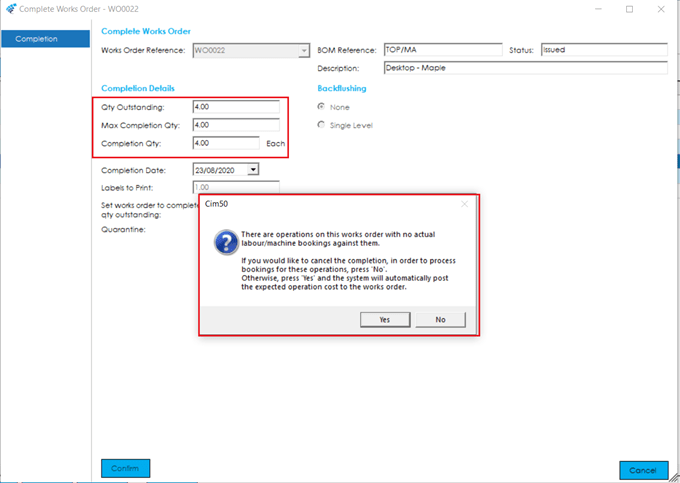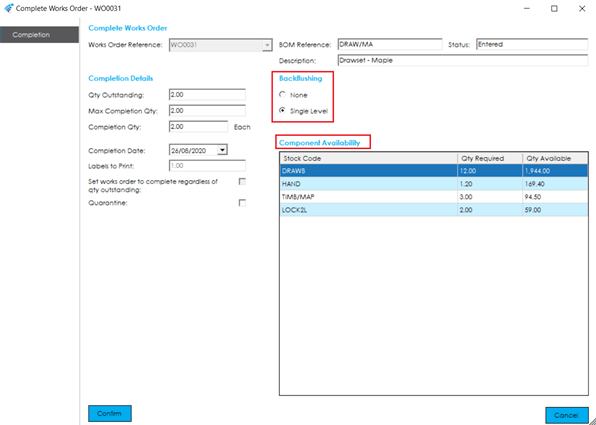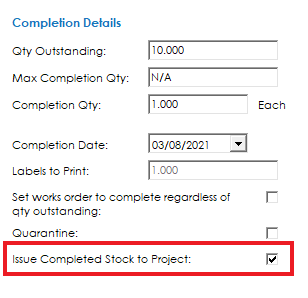Completing a Single Works Order
To complete a single works order, highlight it in the list and press Complete.
The ‘Complete Works Order’ screen will load, with the works order details showing at the top of the screen, with the ‘Completion Details’ section of the grid containing the followings fields:
Quantity Outstanding: This field shows the quantity outstanding on the works order.
Max Completion Qty: This field shows the maximum that you can complete.
The works order setting ‘Complete at any time’ will determine what is displayed here. If the setting is blank, you will see the numerical quantity that can be completed, based on component Issue/Work in Progress quantities. If the setting is ticked, you will see ‘N/A’, meaning that you can complete as many as you wish, regardless of the component Issue/Work in Progress Quantities.
Note: Care should be taken if completing a works order when the Maximum Completion Qty is showing N/A. If you are completing more than has been issued for, the cost of each completed item will be less than expected. You may have physically issued the stock but not updated the works order accordingly.
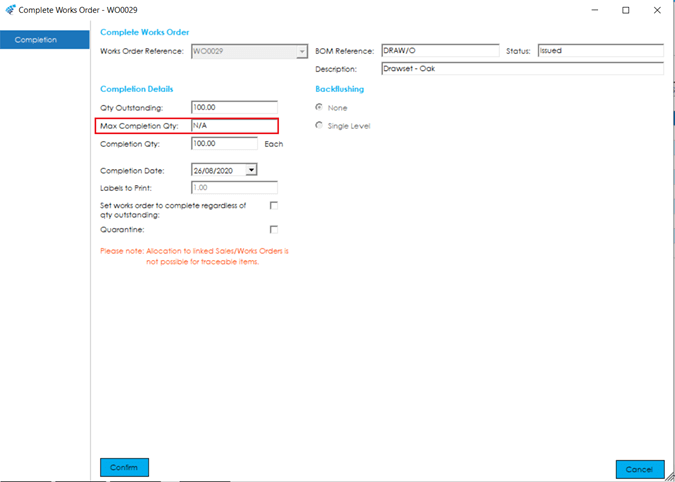
Completion Qty: The quantity that you wish to complete. If you are not completing the full quantity, the status of the works order will go to ‘Part Complete’.
Completion Date: The date you want the stock to be booked in. This will default to today’s date.
Labels to Print: This shows the number of labels that will be printed automatically for the completion. This is controlled by the label printing settings on the stock record.
Set works order to complete regardless of qty outstanding: If you are part completing the works order, and do not intend to complete any more on this job, you can mark the works order as ‘Complete’ using this tick box. If you do not tick this box, the status will only go to ‘Part Complete’.
To mark the works order as ‘Complete’, the recommended route is to select ‘Complete’, enter a completed quantity of zero, and ensure the box is ticked to ‘Set works order to complete regardless of qty outstanding’.
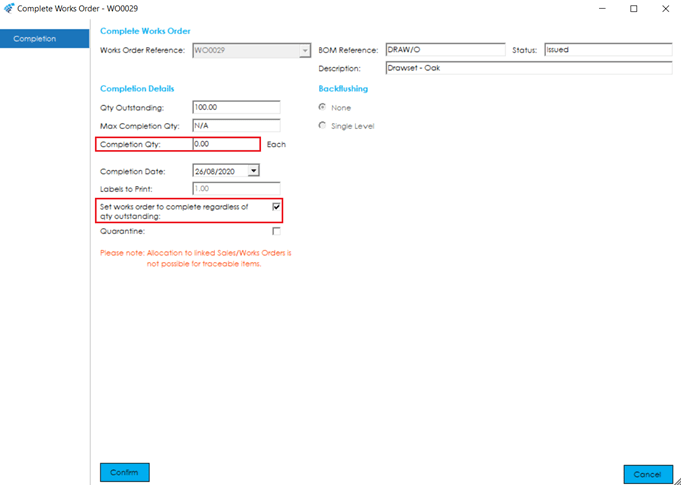
Quarantine: Items can be booked into Quarantine for further inspection prior to updating available stock. The quarantine flag may be ticked by default, based on a setting in the product record. Regardless, you have the option to send the item to quarantine or not. If an item is sent to Quarantine, it can be released through the Stock Control Module>Quarantine.
Issue Completed Stock to Projects: This option will be available and ticked by default if the setting is enabled in Works Order Settings and the Works Order being completed is linked to a Project. More information on issuing stock to projects can be found in the section below.
Operation Costs: At the point of confirming a completion the system will check to see if there are any operations on the works order that have not had any actual bookings processed. If any are found, a question is presented to you:
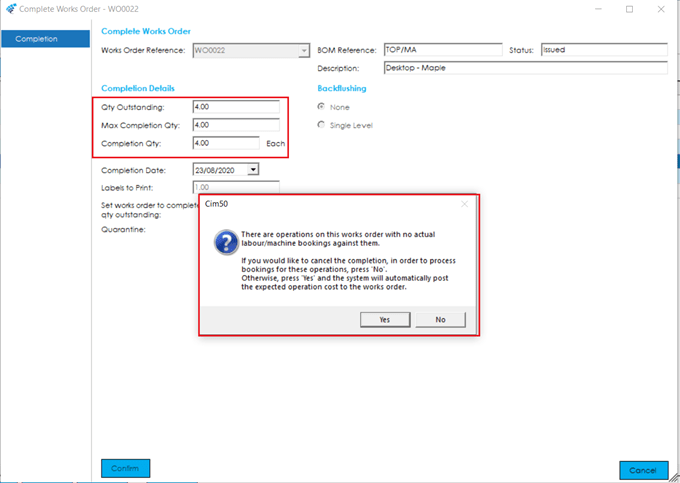
If you select Yes, the system books the total expected costs for the relevant operations for the whole job, regardless of the quantity being completed. If you select No, you can go through the Routings or SFDC section to book labour.
Note: If the setting ‘Unallocate leftover traceable allocations when fully issued’ in Works Order Settings> General Settings is enabled, this will result in any batches/serial numbers that were allocated on a FIFO basis but not subsequently issued to the works order being unallocated automatically when fully issued.
There is also an automated process for un-allocating any leftover allocations during final completion, regardless of the setting above, therefore leaving no orphaned allocations.
Calculating Stock Unit Cost
Works Order Unit Costs are calculated using the following methodology:
If the amount being completed represents a partial completion of the total quantity required, and the ‘Complete Regardless of Quantity’ flag is left to false, the system carries out the following calculations to calculate the unit cost for the quantity being completed.
Partial Completions
If a completion being processed represents part of the total quantity outstanding, the following calculations are carried out to calculate the unit cost for the stock that will be booked in from the completion.
Material Costs: Firstly, the system calculates how much of each component is needed per 1 finished item. It then calculates how many are needed for the quantity being completed.
Once it has calculated how many are needed for this completion it checks each issue for each component item, working from the oldest issue first. It establishes how many are in WIP for the issue record it is interrogating and then assigns the quantity required, or quantity in WIP (whichever is lower) to the completion. The cost for the quantity used from that issue is then added to the total cost for the completion. It will continue interrogating the component issue records until it has assigned the quantity needed for the completion, or until there are no further issues available.
Operation Costs: Like the material costing process, the system interrogates the Operation Bookings for each operation.
If the quantity completed on an operation booking is 0, the entire value of the booking gets added to the total cost for this completion. If the quantity completed is greater than zero, the system apportions the costs for the quantity it needs for the completion and continues interrogating bookings until it has assigned the quantity needed for the completion, or until there are no further bookings available.
The costs for each booking, that are assigned to the completion, are then added together and added to the total cost for the completion.
Tooling Costs: Tooling costs for the completion are calculated using the following formula:
((Actual Tooling Cost – Posted Tooling Cost) / WO Qty Outstanding) * Completion Quantity))
Subcontract Costs: Subcontract costs for the completion are calculated using the following formula:
((Actual Subcontract Cost – Posted Subcontract Cost) / WO Qty Outstanding) * Completion Quantity))
Overheads: Overheads are then calculated based on the following formula:
(XXXX Cost / 100) * XXXX Recovery Percentage
Where XXXX = Labour/Machine/Materials
Miscellaneous Costs: Any miscellaneous costs that have been booked to the Works Order are used in full during the next completion after the miscellaneous costs were booked. The total value of any miscellaneous cost bookings not already used by a completion would be apportioned equally across the quantity being completed during this completion session.
The sum of all the above figures are added together and divided by the quantity being completed to get the unit cost.
Full Completion
If the quantity being completed is the total quantity outstanding, or you have selected to ‘Complete Regardless of Quantity’, the system calculates the costs based on the following formula:
ActualXXXXCost – PostedXXXXCost
The above formula is processed for Materials, Tooling, Subcontract, Machine, Labour, Setup and Miscellaneous costs (replacing the XXXX).
Note: Posted costs are those costs which have already been taken into account in any previous completions
Those costs are added together and divided by the quantity being completed to get the unit cost.
Backflushing
Depending on the works order settings, you can choose to backflush components. To backflush components, select the ‘Single Level’ option underneath the backflushing section.
A grid will display, detailing the components on the works order, with the quantity required to be backflushed to complete the quantity specified in the ‘Completion Qty’ field.
The maximum completion quantity may also change to reflect the fact that you are intending to backflush components. You can increase the Completion Qty if desired, with component qty required being updated accordingly.
Backflush Traceable Items: If any of the component items are traceable, a traceable issue screen will display, asking you to confirm which batches/serial numbers you wish to issue to the works order.
The finished goods stock will be booked in once all component batch/serial No’s have been confirmed (If Applicable). If the Finished Item is also traceable, a screen will appear asking you to confirm the suggested batch/serial No’s or enter your own.
Note: Backflushing is a very quick way of booking out the component stock and booking in the completed stock at the same time, however, component stock will not downdate until the end of the job, so your stock holding will not be shown in ‘real time’.
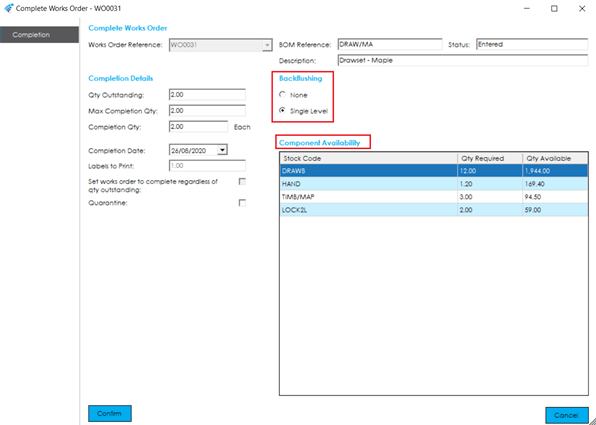
Allocation to Sales Orders/Parent Works Orders
You can enable options within Works Order Settings to allocate completed stock to Sales Orders and/or Works Orders as part of the completion process. If the works order being completed was linked to a sales order or parent works order, you will see a screen that details those orders, giving you the opportunity to automatically allocate the completed stock to them.

Once you have confirmed the quantity to allocate to each order, select Allocate to process. Should you decide not to automatically allocate within this screen, simply press Cancel. The item/s will then be booked into stock without an allocation showing.
You can find further information on works order links here.
Issue Completed Stock to Project
If the Works Order you’re completing is linked to a project, and the option is enabled in Works Order Settings you will be able to issue the completed stock to the linked project.
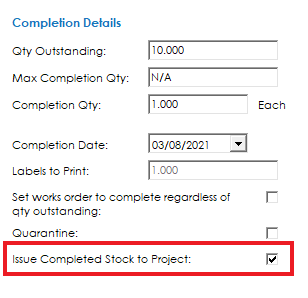
Unlike allocating completed stock to a sales order or parent works order, there is no further prompt for users to issue the stock to the project. Upon pressing the Confirm button the completed item will be booked into stock and then issued automatically to the linked Project in Sage 50.
See also
Related
Other tasks