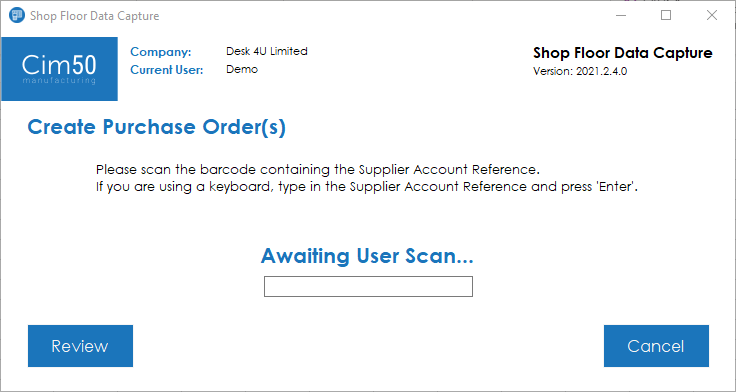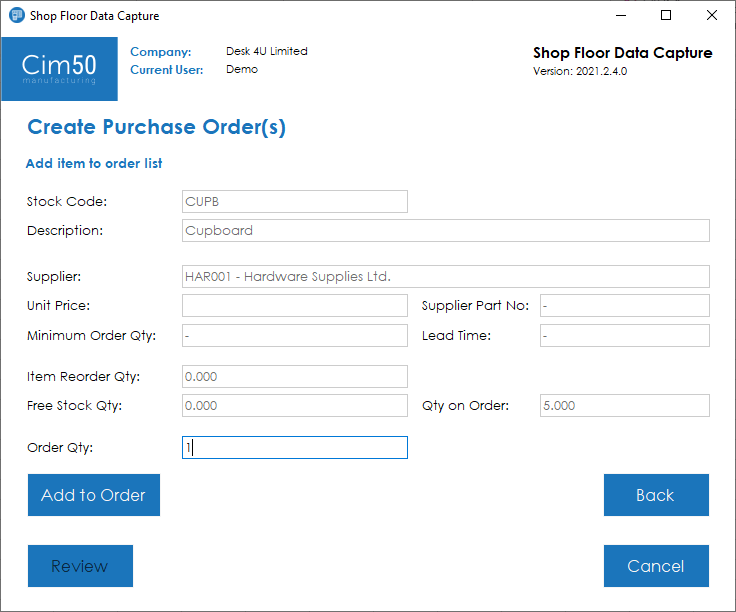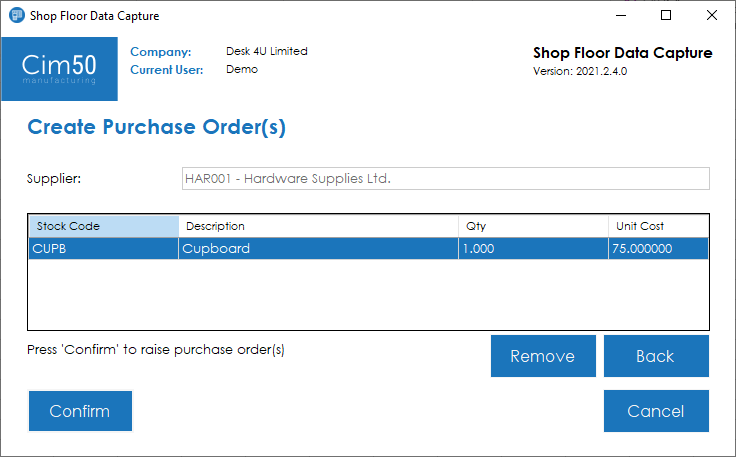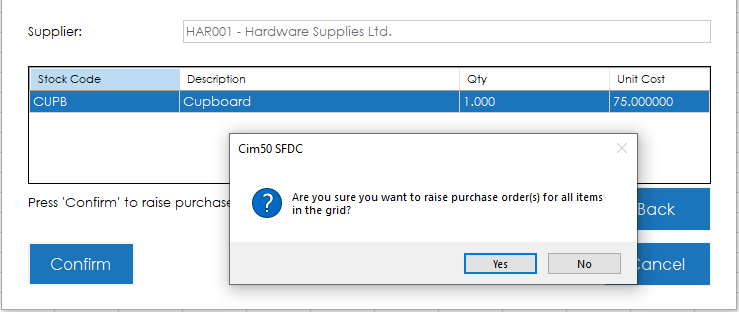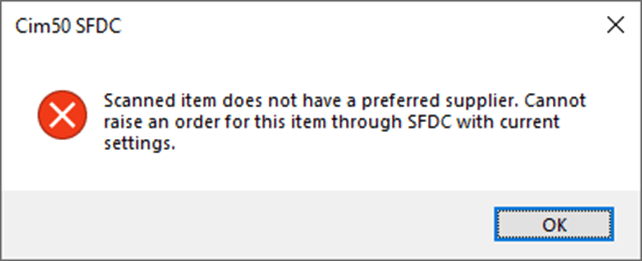Purchase Orders
You can raise purchase orders for items directly from the SFDC system by scanning the item(s) you wish to place an order for.
The process flow is dependant on whether the system is setup to raise orders to a single supplier or to the preferred suppliers.
To begin, press the Purchase Order(s) button from the main menu.
Raise Orders for a Single Supplier
You will be presented with the following screen, where you should input or scan the supplier reference you wish to raise an order to:
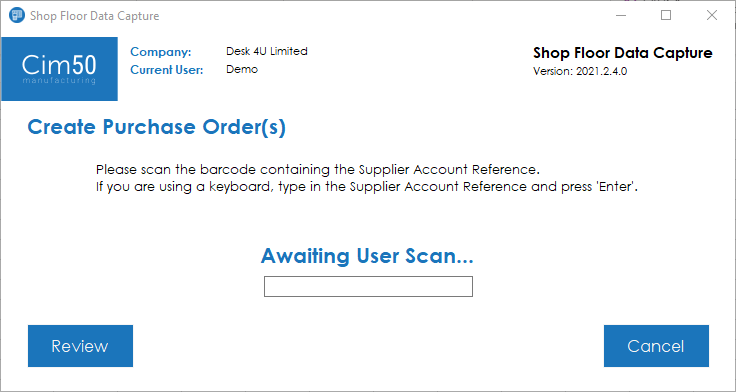
Once you have confirmed the supplier you wish to raise an order for, the screen will change and request you scan the barcode for the item you wish to order. This can be either the stock code barcode, or a batch/serial number barcode if the item is traceable.
Upon scanning the item, you will be presented with the following screen:
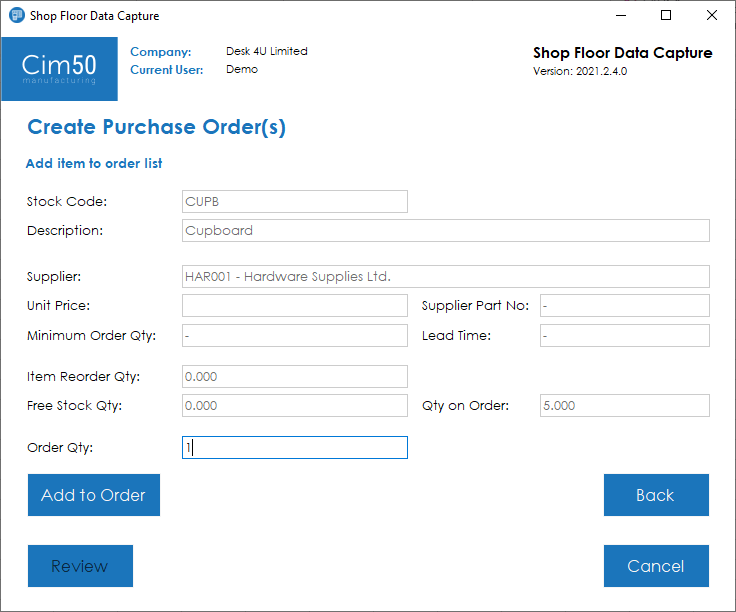
If the supplier exists as a supplier for that stock code in Cim50, the supplier order information will be populated automatically based on the settings defined for that supplier/stock record.
Enter the order quantity and confirm the unit price, then press Add to Order to add the item to the PO that will be raised.
You will then be returned to the item scanning screen to repeat the process for the next item you wish to order.
Once you have added all the items you wish to order, press the Review button, which will display a screen detailing all of the items that will be ordered:
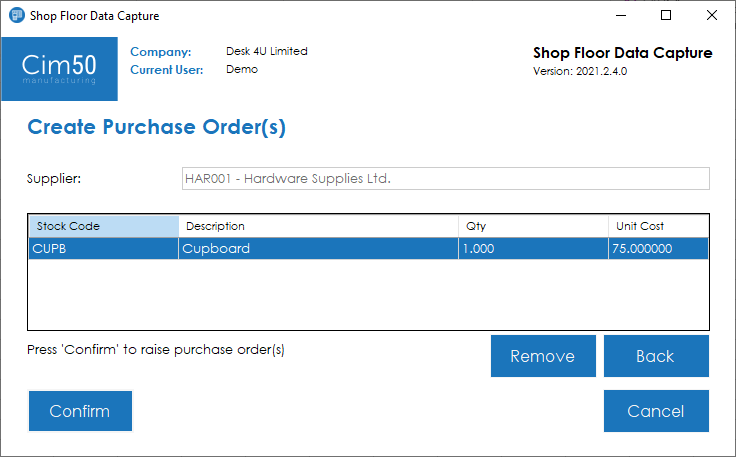
Should you wish to remove any items, highlight them in the list and press the Remove button.
Alternatively, if you would like to add any more items to the order, press Back, where you will be returned to the item scanning screen.
Once you are ready to raise the order, press Confirm.
A confirmation will be displayed.
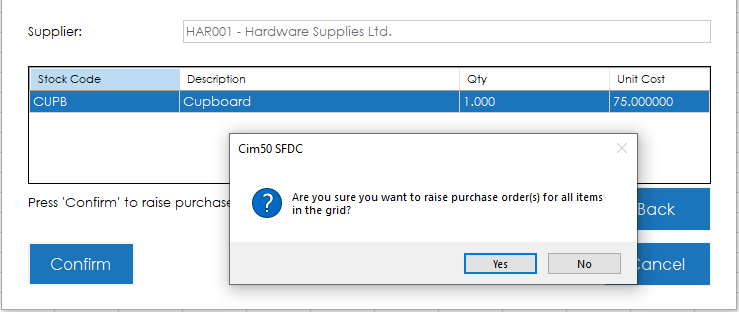
You will then be returned to the main menu.
Raise Orders to Preferred Supplier(s)
With this option selected you will be asked to scan the item you wish to order. This can be either the stock code barcode, or a batch/serial number barcode if the item is traceable.
If the scanned item has a preferred supplier, the supplier order information will be populated automatically based on the settings defined for that supplier/stock record.
Enter the order quantity and confirm the unit price, then press Add to Order to add the item to the PO that will be raised.
You will then be returned to the item scanning screen to repeat the process for the next item you wish to order.
If the item scanned does not have a preferred supplier, you will be presented with the following error message:
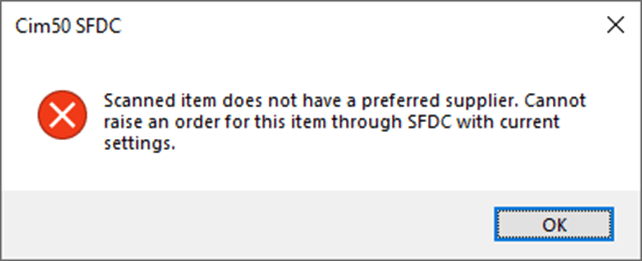
Once you have added all the items you wish to order, press the Review button, which will display a screen detailing all of the items that will be ordered, as shown above.
Should you wish to remove any items, highlight them in the list and press the Remove button.
Alternatively, if you would like to add any more items to the order list, press Back, where you will be returned to the item scanning screen.
Once you are ready to raise the order, press Confirm.
A confirmation will be displayed.
You will then be returned to the main menu.
See also
Related
Other tasks