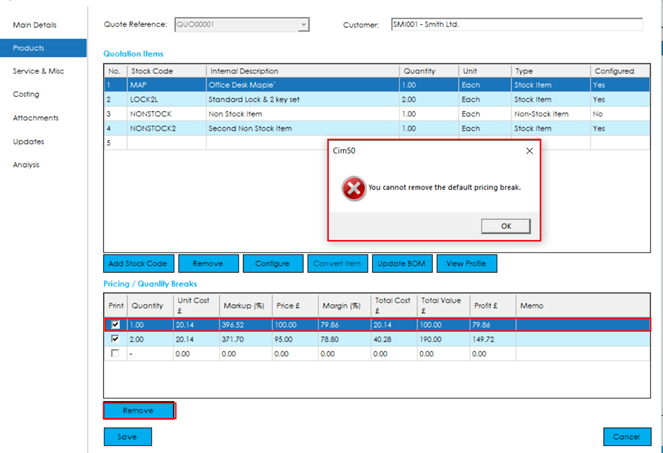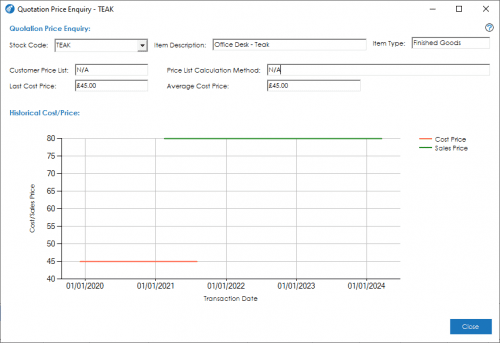When you add an item to the grid, a record will also be added to the ‘Pricing/Quantity Breaks’ grid. This grid can be used to add additional price or quantity breaks that you want to offer to the customer/prospect.
The top line in the grid is linked to the quantity specified in the quotation items grid, which is considered the actual quantity you are quoting for.
Print: The print column details whether the price break should be displayed on the customer printed quotation or not.
Quantity: The pricing break quantity.
Unit Cost: The unit cost for this quantity. When you configure an item, the system will automatically recalculate the unit cost for each pricing break quantity you have specified. Purchased items, or items that have not been configured, will default to the ‘Last Cost Price’ held against the stock record.
Markup (%): If your settings are configured to use the Cost + Markup costing method, you can use this field to specify the markup percentage you want to make on unit cost. This will default from the Default Markups for each cost heading, as specified in the Quotation Settings and if amended will automatically recalculate the price and profit margin percentage accordingly.
Note: Markup percentages for configured items are determined via the ‘Costing’ tab within the Configure Items screen. Depending on the individual cost heading markup percentages, and the cost values for each of those headings, the value displayed here will be the calculated mean markup percentage based on the individual cost heading costs and markup percentages.
Discount (%): The discount percentage you would like to apply to the sales price. Editing this value will automatically update the Discount (Currency) field.
Discount: The discount amount in the customers trading currency. This amount will be reduced from the Sales Price to calculate the Discounted Sales Price. Editing this value will automatically update the Discount (%) field.
Price: The unit price to the customer based on this quantity break. If you wish to amend the price, the markup percentage and profit margin percentage will be automatically recalculated accordingly.
Discount Price: The unit price to the customer based on this quantity break after taking the discount percentage or amount into account. If you wish to amend the price, the markup percentage, profit margin percentage and discount percentage/value will be automatically recalculated accordingly.
Margin (%): If you generally quote on a minimum profit margin basis, you can use this field to specify the profit margin you want to make on unit cost. This will automatically recalculate the price and markup percentage accordingly.
Total Cost: The total cost for the quantity specified.
Total Value: The total price to the customer for the quantity specified.
Profit: The total profit value based on the quantity specified.
Memo: You can use the memo field to add any notes relevant to the pricing break.