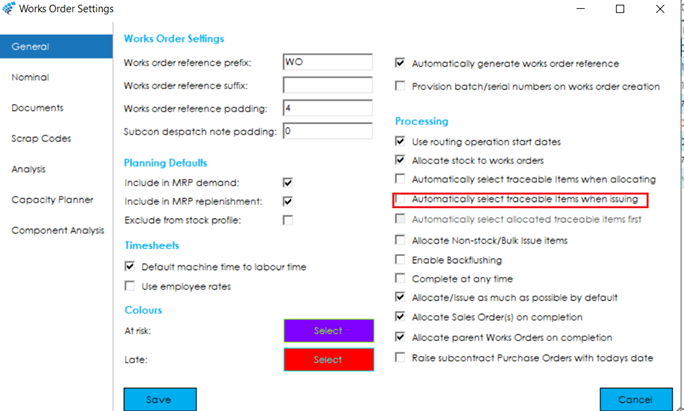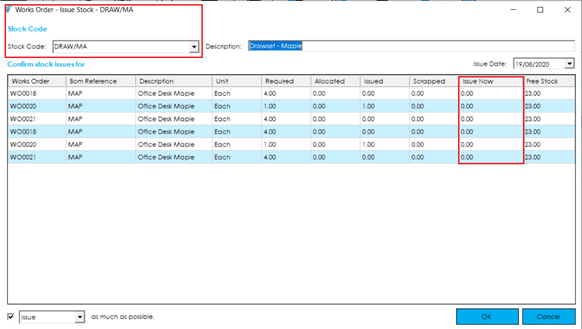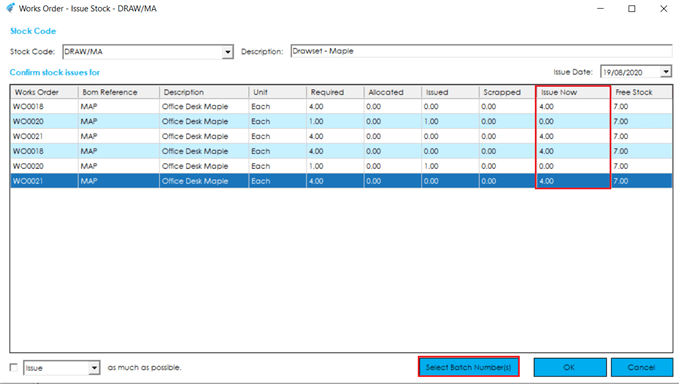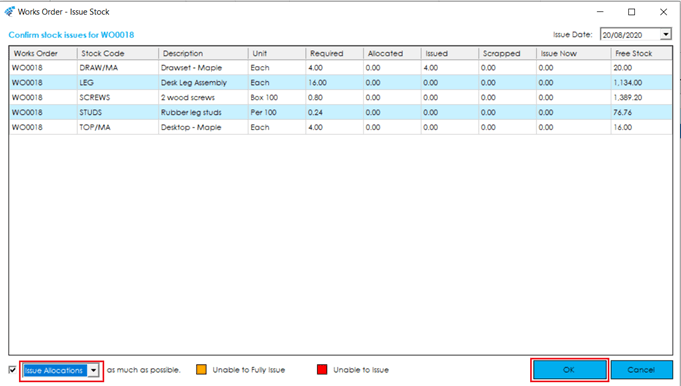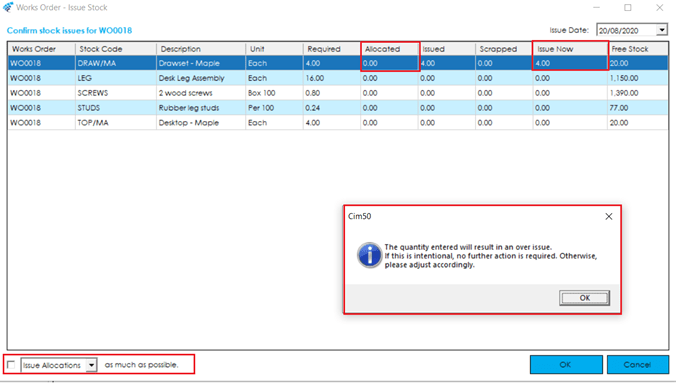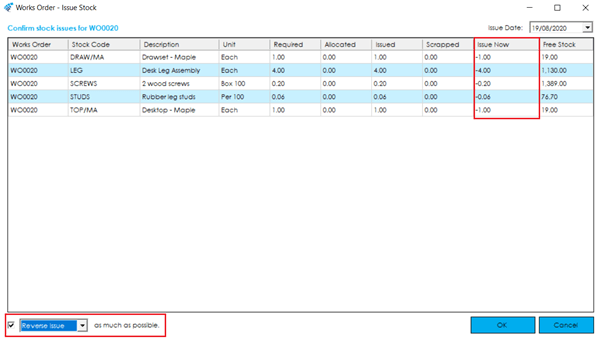Stock can be issued to Work In Progress (WIP), either by Stock Item, or by Works Order.
Both features will be reviewed in the following sections, starting with issuing stock by Works Order.
Home > Knowledgebase > Cim50 > Works Orders > Stock Transactions > Issue Stock
Stock can be issued to Work In Progress (WIP), either by Stock Item, or by Works Order.
Both features will be reviewed in the following sections, starting with issuing stock by Works Order.
From the Works Order Module select Stock > Issue Stock (By Works Order).
In the grid you will see all the component lines for the selected works orders.
The grid shows the works order number, component stock code, description, unit of measure, quantity required, quantity allocated, quantity already issued, quantity scrapped, and free stock quantity.
You can enter the quantity you wish to issue into the ‘Issue Now’ column. You cannot issue more than is available as free stock and will be warned if your issue quantity results in an over-issue. Alternatively, you can issue as much as possible and the system will issue the stock automatically.
If the setting ‘Automatically select traceable items when issuing’ is unticked, you will see a screen popup immediately after entering the ‘Issue Now’ quantity. This screen allows you to confirm the batch/serial numbers you wish to issue.
If you choose to issue a Batch/Serial Number that has previously been allocated to this order line, the allocation will automatically be cleared as part of the issuing process. However, if you choose to issue a different Batch/Serial Number than the one allocated, the allocation will remain on the original Batch/Serial number and will have to be manually unallocated via the ‘Allocate Stock’ screen.
If you prefer to allow the system to select the Traceable Items when Issuing Stock, you should ensure the setting above is ticked.
Once you have entered all the issue quantities you wish to process, press the OK button to confirm and issue the stock to the works order.
Should you cancel out of the traceable issue screen, the ‘Issue Now’ quantity will reset to zero.
If you choose to issue your works orders by Stock Item, select Stock > Issue Stock (By Stock Item).
In the top of the grid you will be able to enter, or select, the Stock Item to be issued. Once selected the grid will load up all live works orders that have the selected item listed as a component.
The grid shows the works order number, BOM reference, description, unit of measure, quantity required, quantity allocated, quantity already issued, quantity scrapped, and free stock quantity.
You can enter the quantity you wish to issue into the ‘Issue Now’ column. You cannot issue more than is available as free stock and will be warned if your issue quantity results in an over-issue. Alternatively, you can Issue as much as possible and the system will issue the stock automatically.
If the setting ‘Automatically select traceable items when issuing’ is unticked, you will see a screen popup immediately after entering the ‘Issue Now’ quantity. This screen allows you to confirm the batch/serial numbers you wish to issue.
If you choose to issue a Batch/Serial Number that has previously been allocated to this order line, the allocation will automatically be cleared as part of the issuing process. However, if you choose to issue a different Batch/Serial Number than the one allocated, the allocation will remain on the original Batch/Serial number and will have to be manually unallocated via the ‘Allocate Stock’ screen.
If you prefer, you can select the option to only issue items that have been previously allocated. You can do this by selecting the drop-down option and select ‘Issue Allocations’.
If you have the option to ‘Issue as much as possible’ de-selected, and you manually enter a quantity in the ‘Issue Now’ column, a warning message will appear if this is higher than the quantity Allocated. After selecting OK you can amend the issued quantity or carry on to the next line item.
You can reverse issue stock by entering a negative figure into the ‘Issue Now’ column.
Select the option at the bottom left of the screen. This will allow you to select ‘Reverse Issue’. Ensure that only the items you want to reverse have a negative value in the ‘Issue Now’ Column.
If you wish to reverse all items, tick the box to the left of the ‘Reverse Issue’ option and the program will automatically reverse all items.
You cannot reverse issue more than has been issued.
A further explanation of the dropdown options, in combination with the tick box, are described below.
Depending on your works order settings, you may find the tick box at the bottom left of the screen is automatically ticked. If it is not, you can manually tick it, should you wish to use the following features:
Issue as much as possible: This option will automatically set the ‘Issue Now’ quantity to either the quantity outstanding for issue, or the free stock quantity (whichever is lower).
Issue Allocations: This option will automatically set the ‘Issue Now’ quantity to match the quantity allocated on each line.
Reverse Issue as much as possible: This option will automatically set the ‘Issue Now’ quantity to reverse issue all issued stock. For example, if ‘2’ were issued, the ‘Issue Now’ figure would show ‘-2’.
Suggested Qty: This option will load up a screen asking you the quantity of finished goods you want to issue stock for. The system will then calculate how many are required to be issued to manufacture the quantity entered and will set the ‘Issue Now’ quantity to that figure, or the free stock quantity (whichever is lower).
Items highlighted in Orange indicates that the line was unable to be fully issued.
Items highlighted in Red indicates that no stock was able to be issued to the line.
Traceable Items: Should your system be configured to use these automation options, when you press ‘OK’ to confirm the issue quantities, the system will go through each line, and present you with a Traceable Issue screen for any traceable lines that are to be issued. This screen allows you to confirm the batch/serial numbers you wish to issue.
Should you cancel out of the traceable issue screen, the ‘Issue Now’ quantity will reset to zero.
Work in Progress – Nominal Integration
If you have turned on WIP Nominal Integration in your Works Order settings, the following nominal postings will take place when issuing stock.
There is also a setting in Works Order settings that determines whether nominal postings should be summarised or not.
Not Summarised – A journal will be posted for each line, crediting the stock purchase nominal account, debiting the WIP account for the value of the issue on that line.
Summarised – A single journal will be posted per works order, crediting the stock purchase nominal account(s), and debiting the WIP account for the value of all issues that have been processed for that works order.
Whenever stock items are issued to a works order the carbon cost of those items issued are added to the works orders total carbon cost.
The calculations used, when issuing items, depends on whether the item is traceable or not.
Non-Traceable Items: When issuing non-traceable items, they are issued on a FIFO basis and there is no way to determine who supplied the goods being issued. Consequently, we use the average carbon cost across all suppliers when calculating the carbon cost.
[Non-Traceable Issue Carbon Cost] = [Qty Issued] * (SUM[Supplier KgCO2e] / [Number of Suppliers])
Let us assume we have an item setup with the following suppliers:
In this scenario, if we were issuing a quantity of 3, using the formula above, we would have the following result:
3 * (25.56 / 2) = 38.34
The total carbon cost for the works order would be increased by 38.34 KgCO2e.
Traceable Items: When issuing traceable items we can record the actual carbon cost from the batch or serial number that we are issuing. The batch/serial number record holds a KgCO2e cost against it, which is the total cost for the batch/serial number. If we are issuing part of a batch, we take the total carbon cost for the batch, divide it by the quantity that was originally booked in for the batch, and then multiply it by the quantity being issued.
[Traceable Issue Carbon Cost] = [Qty Issued] * ([Traceable Total Carbon Cost] / [Booked in Qty])
Park House, Franconia Drive
Nursling Industrial Estate
Southampton
Hampshire
SO16 0YW