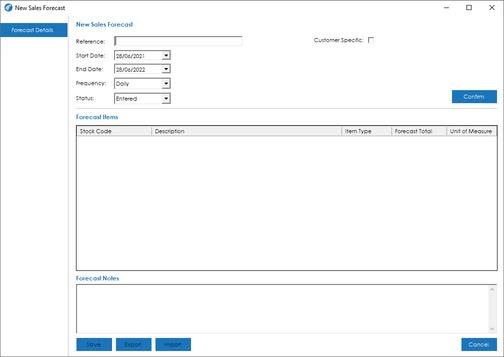To enter a new Sales Forecast, select the New option from the Sales Forecast menu. You are presented with a screen that contains the following fields:
Reference: The reference that you would like to use in the MRP screens when referring to this Sales Forecast. This reference must be unique. If you enter a reference that has already been used, you will be presented with a red ‘X’ and will be unable to save the record (hovering over the X shows the issue).
Customer Specific: If the sales forecast you are entering relates to a specific customer, tick this box, and select the relevant customer. Specifying a customer means that only sales orders for the specific customer will be offset against this sales forecast. If the forecast is not customer specific, leave the tick box unticked, this way, any sales orders for the forecast items will be offset against the forecast, regardless of which customer placed the order.
Start Date: The start date of the Sales Forecast, i.e. the date you want to start forecasting from.
End Date: The end date of the Sales Forecast, i.e. the date you want to stop forecasting on.
Frequency: When entering forecast items, you can enter forecast order quantities on a ‘Daily’, ‘Weekly’ or ‘Monthly’ basis. Select the frequency you would like to use on this forecast.
Status: There are 2 available statuses. By default, a forecast will raise with a status of ‘Entered’. Once you are ready and want the system to recognise the forecast, change the status to ‘Released’. The Demand Schedule will only include Sales Forecasts with a status of ‘Released’.
Once you are happy with the forecast details, press Confirm to start entering items.
Note: once you have confirmed the settings for this forecast, you will be unable to change any of the settings above.
Forecast Items: Using the Forecast Items grid, enter the relevant stock codes that you would like to add on to the forecast. When it comes to entering forecast quantities, you can either enter a value in to the ‘Forecast Total’ box, which will then get apportioned out equally across the Days/Weeks/Months in the forecast, or, you can specify the relevant forecast quantities for each Day/Week/Month, which will update the Forecast Total figure as you go.
Note: Enter any notes relevant to the sales forecast.