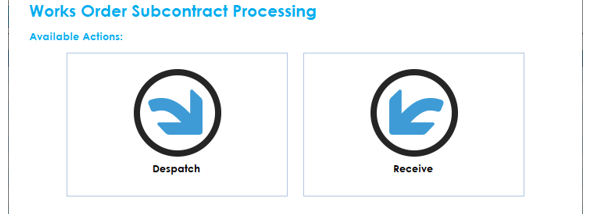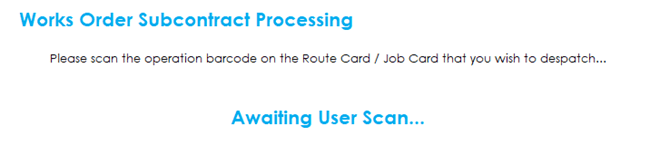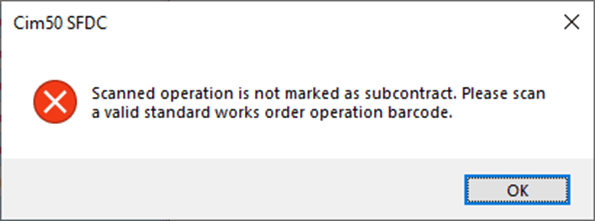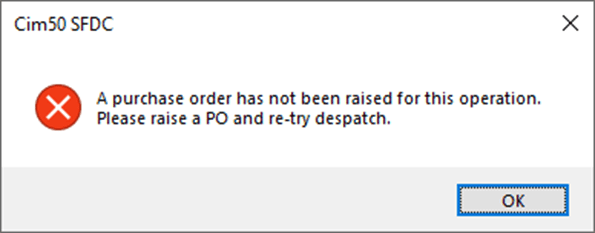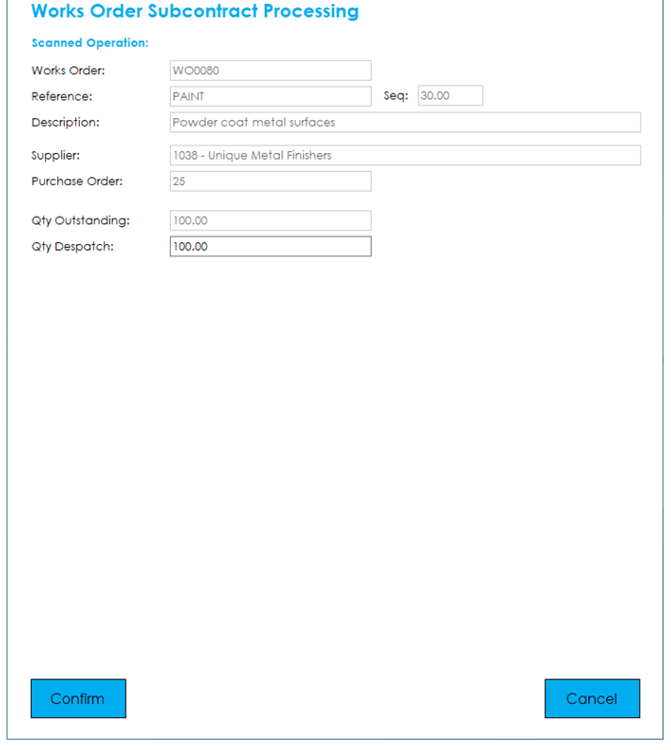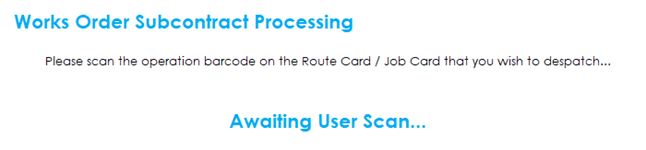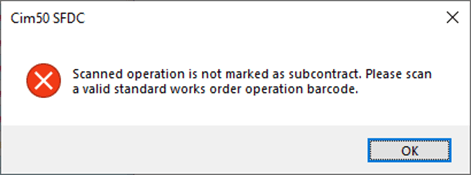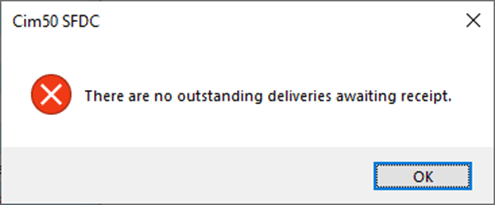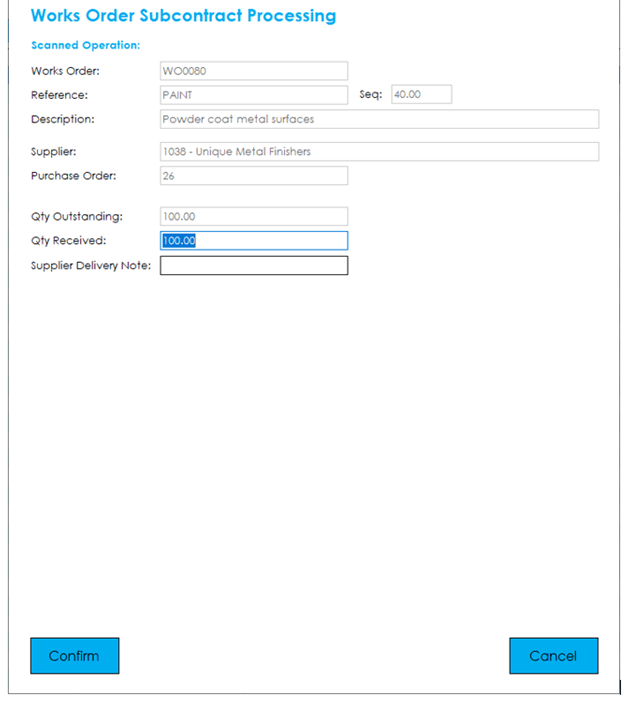You can process a subcontract despatch and receipt through SFDC by pressing the Subcontracting button from the main menu.
You will be presented with the following screen:
Home > Knowledgebase > Cim50 > Shop Floor Data Capture > Processing > Works Orders > Subcontract Processing
You can process a subcontract despatch and receipt through SFDC by pressing the Subcontracting button from the main menu.
You will be presented with the following screen:
Press the Despatch button to process a subcontract despatch. You will be presented with the following screen:
Scan the operation barcode from the route card or job sheet to begin the despatch process.
If you scan an operation barcode that is not a subcontract operation, you will be presented with the following message:
Similarly, if you scan a barcode for a subcontract operation that has not yet been placed on order you will receive the following error message:
Once you have scanned a valid operation barcode, you will be presented with the following screen:
This screen details the works order number, operation details, supplier and purchase order number, along with the quantity that are outstanding for despatch.
Enter the quantity you wish to send in the ‘Qty Despatch’ column and press Confirm.
If there are any components associated with the subcontract operation, you will be presented with a list of components that you need to ensure are included in the shipment:
This screen is used for reference purposes only.
Press Confirm once you have packed everything to be returned to the main menu.
Receipt: Press this button to process a subcontract receipt. You will be presented with the following screen:
Scan the operation barcode from the route card or job sheet to begin the receipt process.
If you scan an operation barcode that is not a subcontract operation, you will be presented with the following message:
Similarly, if you scan a barcode for a subcontract operation that has not yet been placed on order you will receive the following error message:
If you scan a barcode for an operation that has not been despatched, or that all despatches have been received, you will receive the following error:
Once you have scanned a valid operation barcode, you will be presented with the following screen:
This screen details the works order number, operation details, supplier, and purchase order number, along with the quantity that are outstanding.
Enter the quantity you wish to receive in the ‘Qty Received’ field, along with a ‘Supplier Delivery Note’ if required.
Press Confirm to process the receipt. You will then be returned to the main menu
Park House, Franconia Drive
Nursling Industrial Estate
Southampton
Hampshire
SO16 0YW