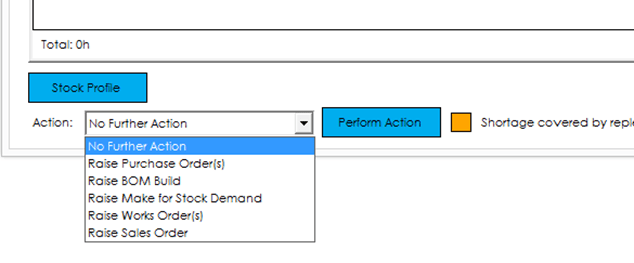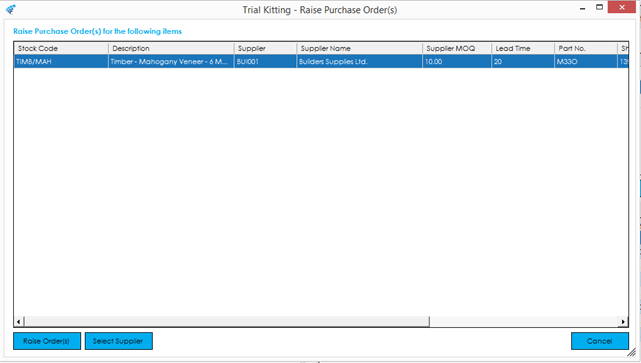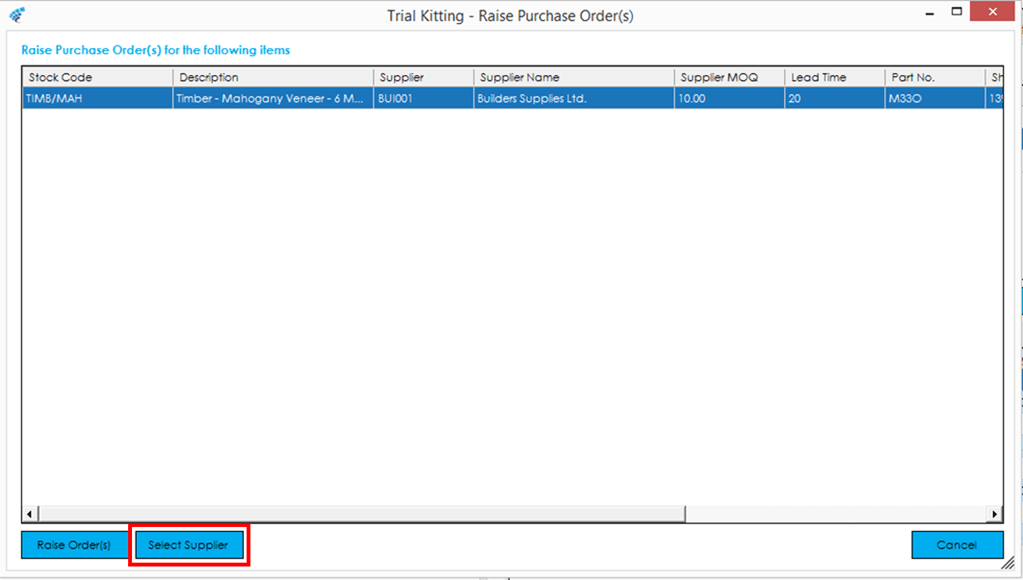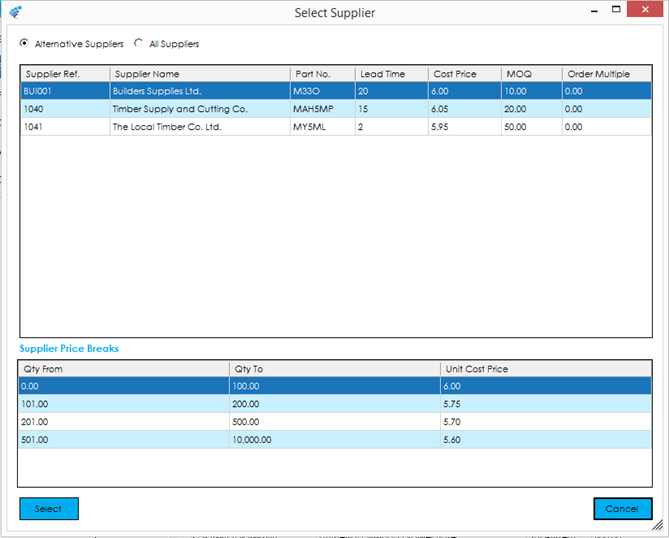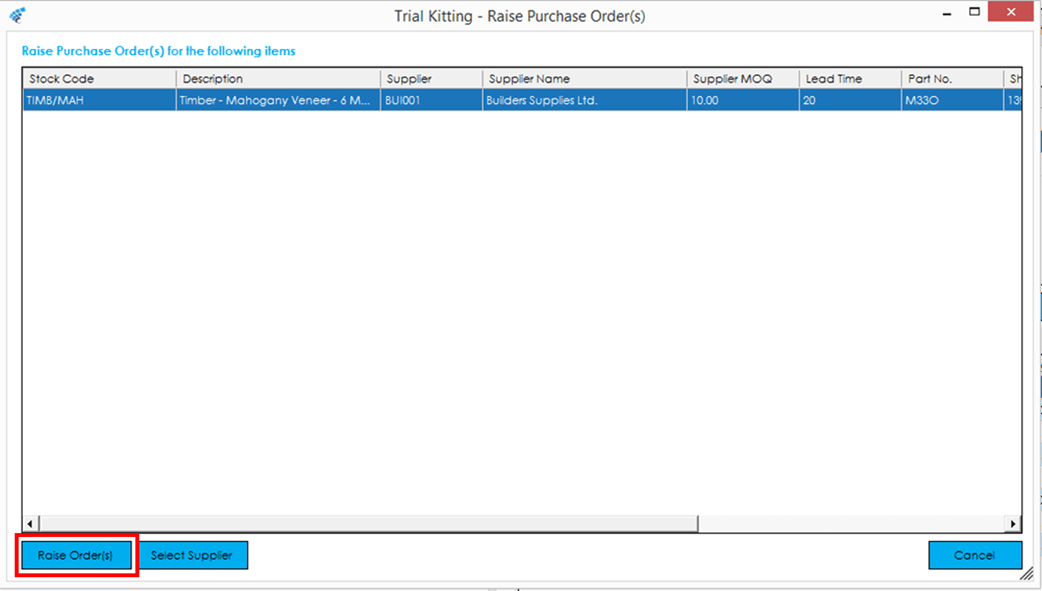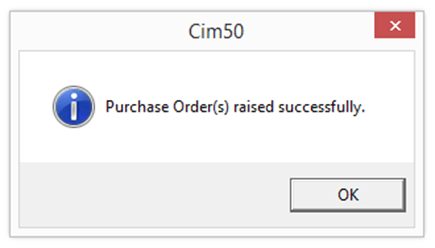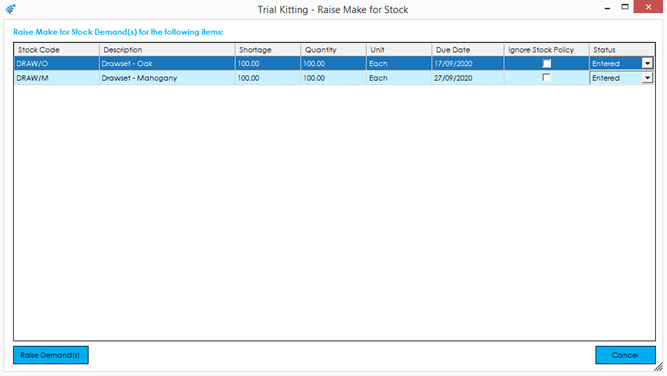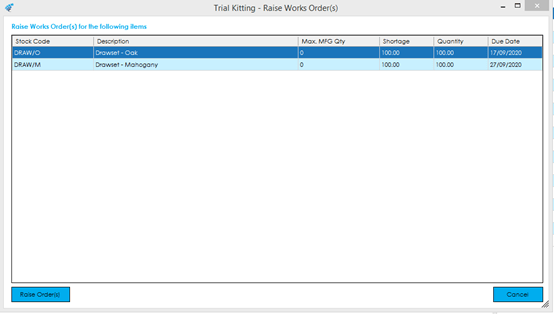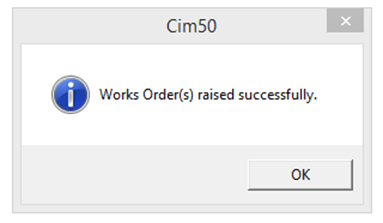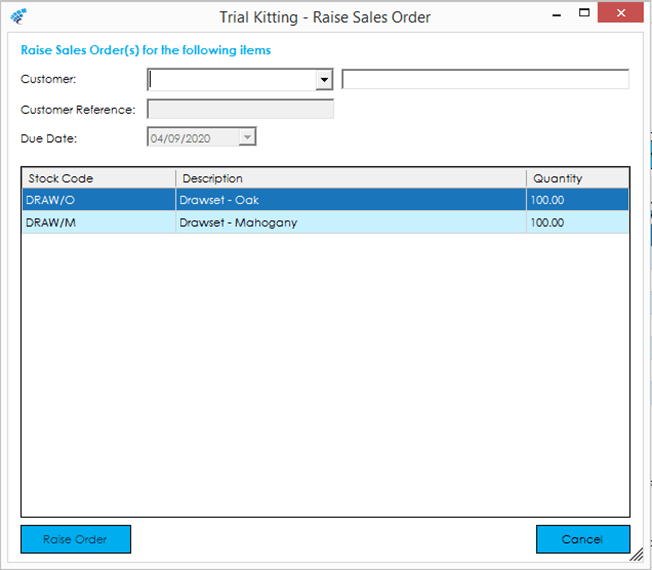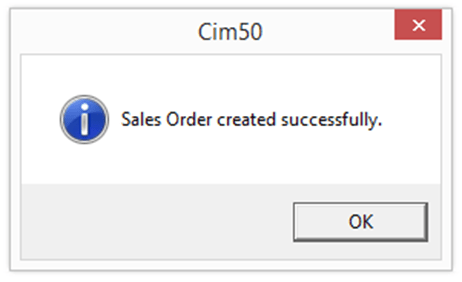Once a trial kit has been performed you can choose from several actions.
To perform an action, select the option from the ‘Action’ dropdown, and press the Perform Action button.
Home > Knowledgebase > Cim50 > Bill of Materials > Trial Kitting > Trial Kit Actions
Once a trial kit has been performed you can choose from several actions.
To perform an action, select the option from the ‘Action’ dropdown, and press the Perform Action button.
You may wish to raise POs for component shortages. When choosing the ‘Raise Purchase Order(s)’ option, assuming you have some components that are displaying shortages, you will be presented with a screen detailing these shortages.
The grid contains the items that have shortages, the supplier that the PO will be raised to, along with various supplier/stock record information.
The grid contains the following information, and certain fields (indicated with a *) can be updated as required.
Stock Code: The component stock code that will be ordered.
Description: The component item description.
Supplier*: The supplier account reference that the PO will be raised against. You can change the supplier by using the drop-down control on the column and selecting a different supplier, or by using the Select Supplier button.
Note: You can define different suppliers against each component shortage line. 1 Purchase Order will be raised, per unique supplier defined in the order grid.
Supplier Name: The supplier name that the PO will be raised against.
Supplier MOQ: The selected suppliers minimum order quantity, as defined on the component stock supplier record.
Lead Time: The selected suppliers lead time, as defined on the component stock supplier record.
Part No.: The selected suppliers part number, as defined on the component stock supplier record.
Shortage: The shortage quantity based on the trial kit processed.
Quantity*: The quantity to be ordered.
Note: Should you not wish to order a line in the list, change the quantity column to ‘0’. This line will then be ignored.
Price*: The unit cost price that will be used on the order. This defaults from the component stock supplier record.
Due Date: The due date that will be shown on the purchase order raised. This defaults to today, plus the suppliers lead time.
The Select Supplier button allows you to select a supplier and can be used as an alternative to selecting a supplier in the grid, in circumstances where you do not know the suppliers account reference.
Pressing the button will load a screen that details the suppliers and the supplier information defined on the component stock record and allows you to select the relevant supplier. If you do not have any ‘alternative suppliers’ setup on the stock record, you can choose from, and search for any alternative supplier, via the ‘All Suppliers’ radio button.
If you select an alternative supplier, the supplier, unit price, and quantity, will be updated accordingly, based on the new supplier’s order rules.
Raise Orders
Once you have configured your shortage lines ready for order, press the Raise Order(s) button to generate purchase order(s).
If you have common items listed in the grid, which have the same supplier defined, depending on the ‘Combine common items into a single order line’ setting, you may end up with one single combined line, or multiple individual lines. If the option is enabled to combine order lines, the price will be taken from the 1st instance of the item line.
You will then be presented with a notification indicating the orders have been raised successfully and will be returned to the trial kitting screen.
If there are no component shortages present on the trial kit and you attempt to ‘Raise Purchase Order(s)’ you will be presented with a message informing ‘There are no component shortages on this Trial Kit’.
You may wish to raise a BOM Build for the items that were trial kitted. When choosing the Raise BOM Build option, you will be presented with a ‘BOM Build’ screen, pre-populated with the items that were Trial Kitted, and show with a status of ‘OK’. Items Trial Kitted that result in a shortage status will not be pre-populated into the BOM Build screen.
For more information on the BOM Build process please visit this section.
You may wish to raise a ‘Make for Stock’ demand for items that were trial kitted. When choosing the Raise Make for Stock Demand option, you will be presented with a ‘Make for Stock Demand’ creation screen, pre-populated with the items that were Trial Kitted.
The grid displays the following information:
Stock Code: The stock code for the item that will have the Make for Stock demand raised.
Description: The description for the item.
Shortage: The shortage quantity based on the quantity trial kitted.
Quantity: The quantity you wish to raise a make for stock demand for.
Unit: The unit of measure for the quantity defined.
Due Date: The due date you would like the Make for Stock demand to use.
Ignore Stock Policy: Determines whether you would like the MFS demand to ignore stock and inventory policies, or not.
Status: Select to determine whether the Make for Stock Demand should be ‘Entered’ or ‘Released’.
To create the MFS demands, press the Raise Demand(s) button. You will then be taken back to the ‘Trial Kitting’ screen.
You may wish to raise a Works Order for items that were trial kitted, and for sub-assembly shortages. When choosing the Raise Works Order(s) option, you will be presented with a ‘Works Order’ creation screen, pre-populated with the items that were Trial Kitted, and with sub-assemblies that had shortages.
The grid displays the following information:
Stock Code: The stock code that will have the works order raised.
Description: The description for the item.
Max. MFG Qty: The maximum manufacture quantity, as defined on the Stock Record.
Shortage: The shortage quantity based on the trial kit quantity and calculated shortage for sub-assembly items.
Quantity: The quantity you would like to raise the works order for.
Due Date: The due date you would like the works order to use.
To create the Works Order(s), press the Raise Order(s) button. You will be presented with a confirmation message and be returned to the ‘Trial Kitting’ screen.
You may wish to raise a Sales Order for items that were trial kitted. When choosing the Raise Sales Order option, you will be presented with a ‘Sales Order’ creation screen, pre-populated with the items that were Trial Kitted.
To generate a sales order, select the customer you would like to raise a sales order for using the ‘Customer’ drop down. You can then confirm a customer reference (customer order number) and confirm the sales order due date.
Should you wish to amend the quantities on the items, you can do so by adjusting the quantity column accordingly.
To create the order, press the Raise Order button. You will be presented with a confirmation message before being taken back to the ‘Trial Kitting’ screen.
Park House, Franconia Drive
Nursling Industrial Estate
Southampton
Hampshire
SO16 0YW