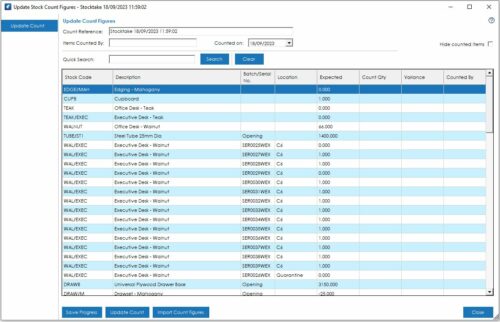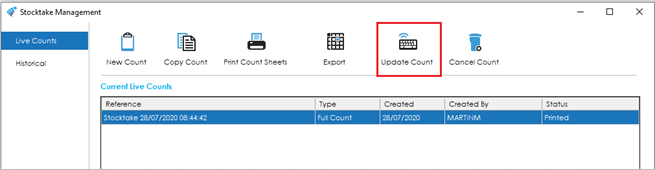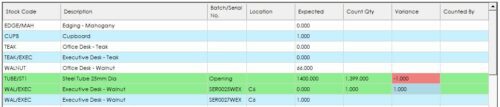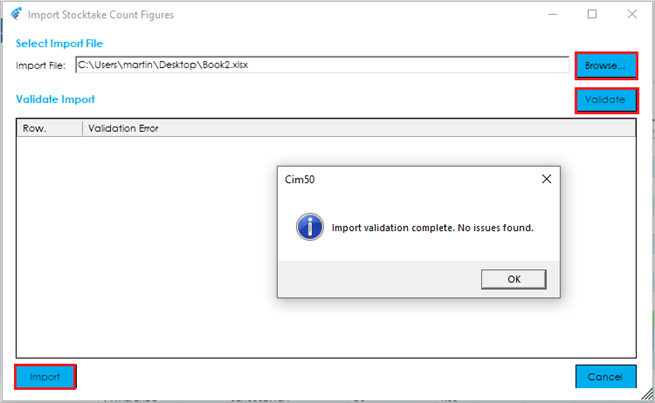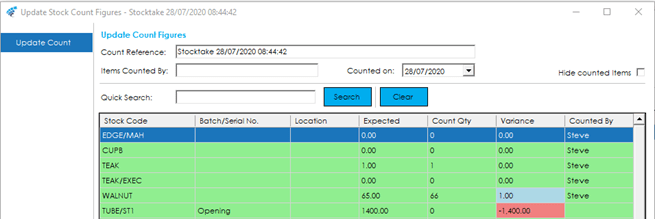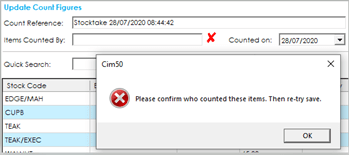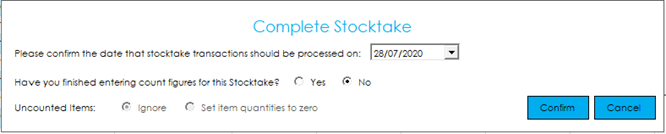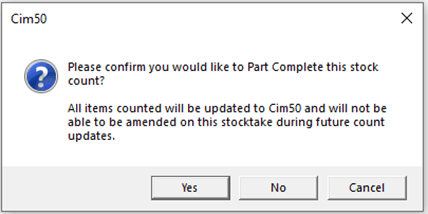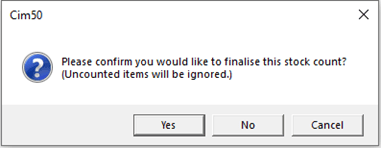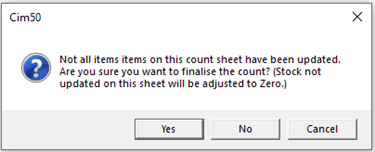Update Count
Once the stock has been counted and the Count Sheets or Excel Export have been be completed, these can be updated via the Update Count feature, automatically making the necessary stock adjustments.
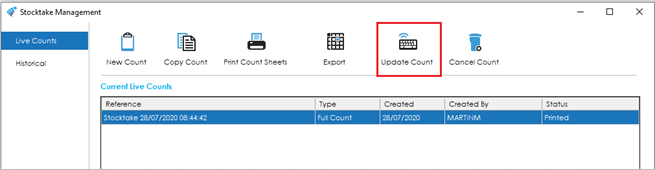
With a Stocktake Count highlighted, selecting the Update Count feature will give you the following screen:
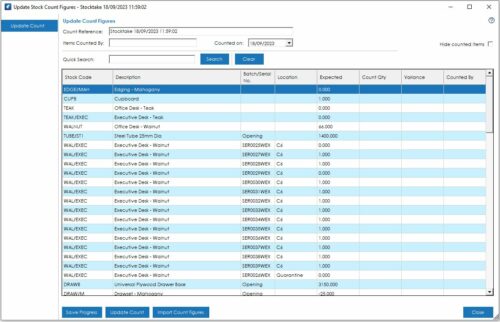
The screen is broken down into the following sections, with the fields, and buttons described below:
Save Progress
The Save Progress button will return you to the Stocktake Management Screen and the Count will have a Status of Part Complete.
When the Update Count button is selected, the previous figures entered will be updated with a ‘Counted By’ reference and the ‘Hide Counted Items’ can be used to reduce the list, to those items that still require Count Quantities entering.
Update Count
Once Count Quantities have been entered, it is possible to update these by clicking the Update Count button.
Note: It is recommended that a Backup and Stock Valuation report is run prior and following updating a Stocktake, to allow differences to be accounted for.
Also, depending on the size of the Count this process could take time to complete, therefore you may wish to consider running this on the server.
If the ‘Items Counted By’ field is not completed, the following message will appear, asking for a name to be entered.
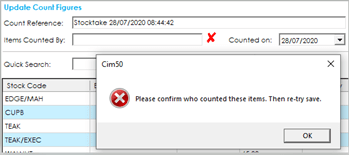
Assuming a name has been entered, the following ‘Complete Stocktake’ box will appear.
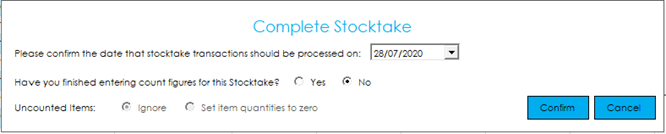
This allows you to confirm the date of the Stocktake and will be used for Stock transactions and Traceability History.
Finished entering the figures for this Stocktake? No: When the default No is selected, this enables Stock Items to be released from the Stocktake, leaving any uncounted Stock Items to have their Count Quantities entered and updated at a later date and the Count will remain at a Part Complete Status. This is useful if a Stock Item has gone missing and is expected to be found.
The following confirmation message will appear, advising that no future updates can be made to the Count Items (These will appear highlighted in Blue in the Count List).

You have the option to cancel the update of the Count Records.
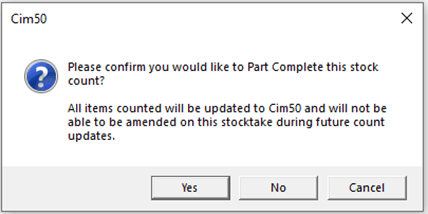
If Yes is selected, the Stock transactions and Traceability history for the Count Records will be created, leaving the Count ‘Part Complete’.
Finished entering the figures for this Stocktake? Yes: If Yes is selected, the ‘Uncounted Items’ radio button becomes live with the following options:
Ignore: Only Count Records with Counted Quantities will be updated, and the Count will be marked as complete. The Count will then be moved to the ‘Historical Counts’ screen and list.
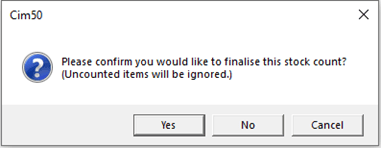
Set item Quantities to zero: This will assume that no Stock was found, and therefore the Stock Quantity will be set to zero for the Count Records that do not have a Count Quantity. Following confirmation, the Count will be marked as complete, and moved to the ‘Historical Counts’ screen.
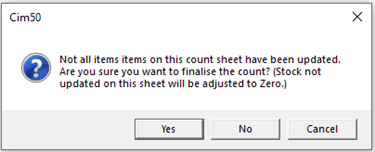
See also
Related
Other tasks