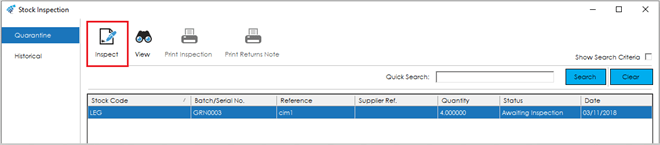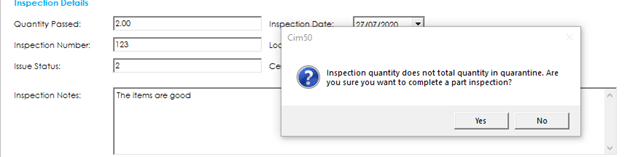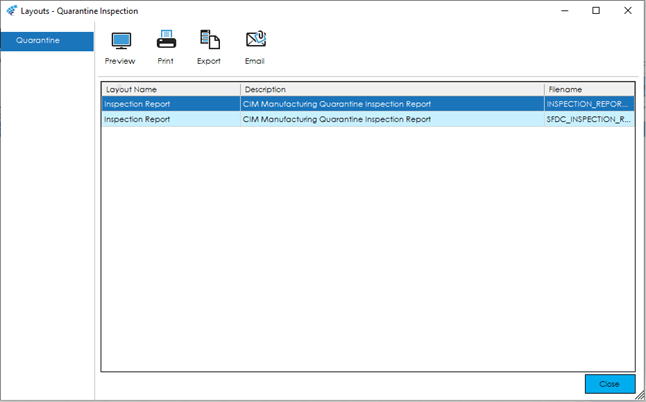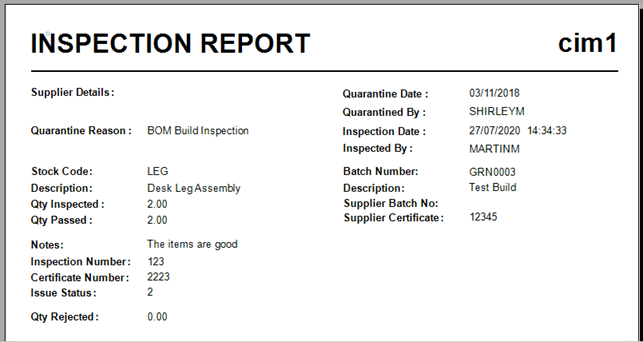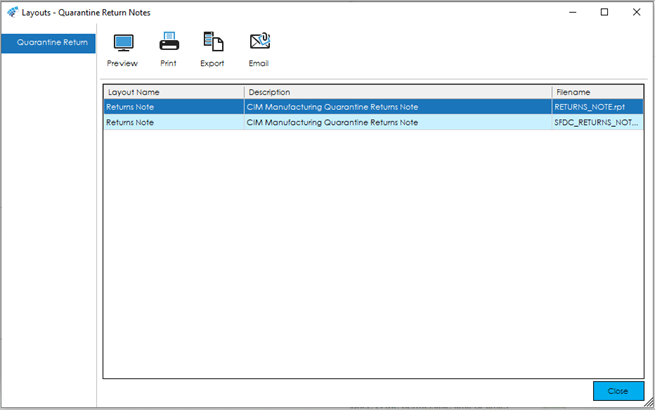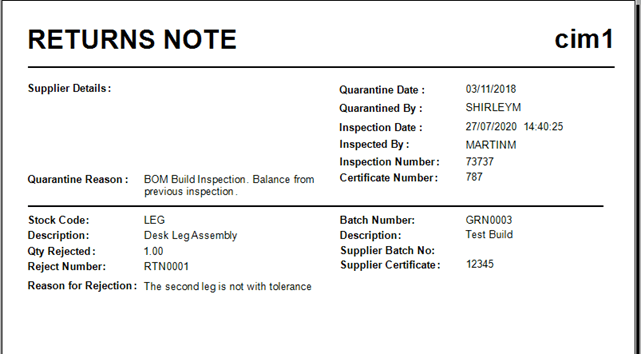The Inspect feature allows you to inspect quarantined goods, and either return them to available stock or reject them.
Once selected, the ‘Inspection Details’ screen will appear, allowing input of the following fields:
Quantity Passed: Enter the Quantity that have passed during the inspection process.
Inspection Date: The date the goods were inspected.
Inspection Number: An inspection number entered manually or auto generated during the inspection process.
Note: This is based on a setting in Settings> Stock Control> Stock Settings to Auto Generate Inspection/Rejection Number.
Location: The Location the Quantity of Goods that has passed inspection, are to be stored.
Issue Status: This a field that allows an Issue Status to be entered during the inspection process.
Certificate Number: During the inspection process there is the option to enter a Certificate Number.
Inspection Notes: These are notes that are entered during the inspection process to detail the condition of the goods being inspected.
Were any Rejected? Yes and No radio buttons to denote if any goods were rejected during the inspection process.
Note: If ‘Allow Partial Inspections’ is checked within the Settings> Stock Control> Stock Settings, none of the goods will need to be rejected and the remainder will still require inspection.
Quantity Rejected: This is the Quantity that were rejected during the inspection process.
Print Returns Note: By default, this is checked and if any goods are rejected, a Returns Note will be printed.
Reject Number: A Reject Number entered or auto generated during the inspection process when goods are rejected.
Note: This is based on a setting in Settings> Stock Control> Stock Settings to Auto Generate Inspection/Rejection Number.
Reject Notes: These are notes that are entered during the inspection process to detail the condition of the goods rejected.
The screen below provides an example of an inspection with a pass, and a rejection of goods with a returns note being printed.

The Needed By, View Stock Record and View Batch/Serial Number buttons are available from this screen, allowing access to further information relating to the item being inspected.
Once saved, if a partial inspection is not allowed, and the total passed and rejected do not match the quarantined quantity, you will not be able to continue. If partial inspections are allowed, the following message will appear allowing you to continue or return to the Inspection details screen.
If you continue, the Inspection Report Layouts screen will appear, allowing you to select an Inspection Report to Preview, Print, Export or Email.
By default, there are two Inspection Reports available, a standard version and a Shop Floor Data Capture version which includes barcodes.
Note: These Layouts can be amended to suit your requirements using a full version of Crystal Reports and additional Layouts can be added to the system.
When Preview is selected, the following example Inspection Report appears.
If any goods were rejected, the ‘Returns Notes Layouts’ screen will appear, allowing you to select an Inspection Report to Preview, Print, Export or Email.
By default, there are two Returns Notes available, a standard version and a Shop Floor Data Capture version which includes barcodes.
Note: These Layouts can be amended to suit your requirements using a full version of Crystal Reports and additional Layouts can be added to the system.
When Preview is selected, the following example Returns Note appears.
Note: If the goods were received via a Purchase Order receipt, the Supplier Details would also be completed. There is also reference to the partial inspection shown in the Quarantine Reason field.
Once this process has been completed, any goods that passed inspection will be returned to available stock and a transaction recorded against the Stock Item and Traceable record (Batch/Serial Number) accordingly.