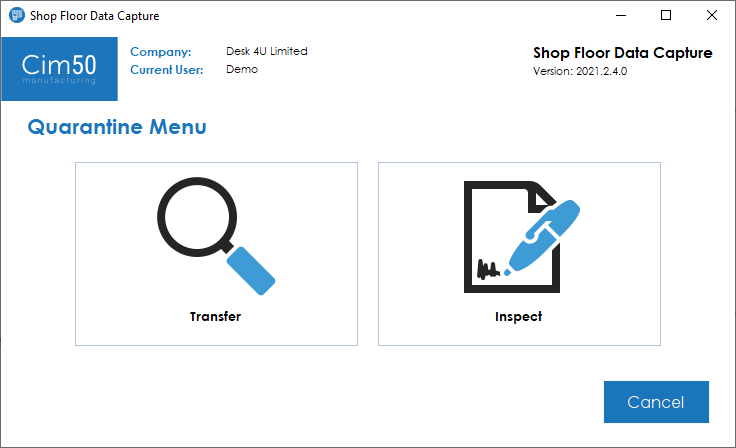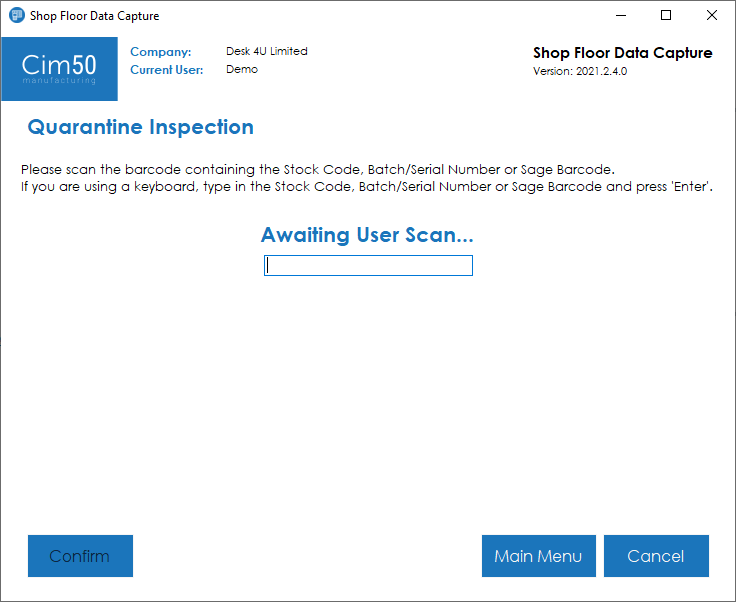To carry out a quarantine inspection, press the Quarantine button from the main menu. You will be presented with the following screen:
Press the Inspect button to begin the quarantine transfer. You will then be presented with the following screen:
You can scan either a barcode containing the stock code, or the batch/serial number, depending on whether you wish to inspect a traceable item or not.
If you scan an invalid barcode you will be presented with the following error message:
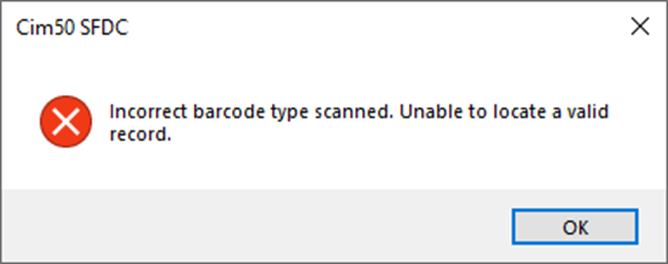
Similarly, if you scan a barcode for an item that is not awaiting quarantine inspection, you will be presented with the following error message:
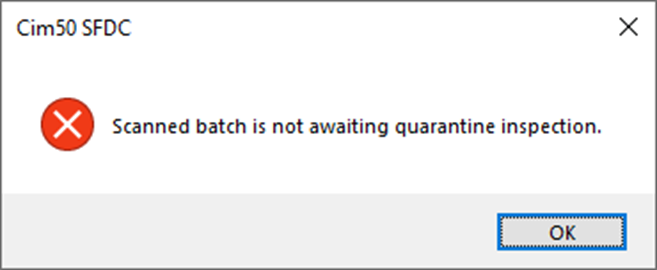
Once you have scanned the correct barcode for an item that is awaiting inspection, you will be presented with the quarantine inspection screen:

This screen shows the Quarantined item details and allows you to input the same information as would be available if inspecting the item through the main Cim50 software.
The screen highlights the fields in green that it requires input for.
Enter the quantity that passed inspection, followed by the quantity that were rejected. You can input inspection details as required into the Inspection Number, Certificate Number, Issue Status, and Inspection Notes fields.
If you have entered a rejected quantity, you will be able to input details on the rejected quantity in the Reject Number and Rejection Reason boxes.
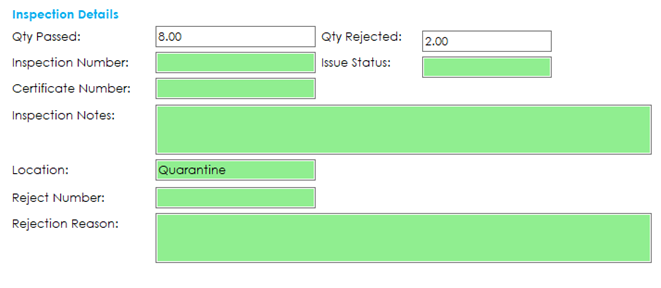
Press Confirm to carry out the inspection.
If within the Shop Floor Data Capture Stock Control Settings it is configured to automatically print an ‘Inspection Report / Returns Note’ these will be printed now.
You will then be returned to the quarantine menu screen where you can choose to transfer or inspect another item.
Pressing the Cancel button will return you to the main menu.