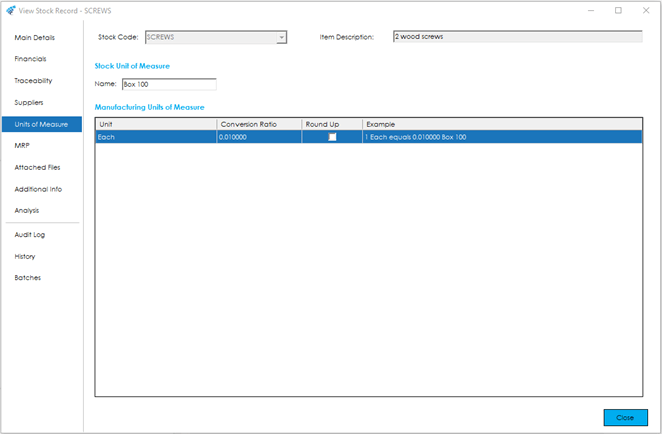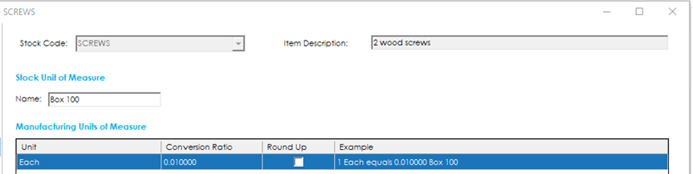The Units of Measure tab holds the Stock Unit of Measure and the specified multiple units of measure for manufacturing relating to the Stock Record. This controls how various Cim50 features behave when costing Bill of Materials, purchasing via Trial Kitting in the Bill of Material & Works Order modules, shortages in Quotations, along with MRP recommendations raised from the MRP (Materials Requirement Planning) feature within the Planning Module, and issuing stock to Works Orders.
The screen is broken down into the following sections and the fields within them are described below:
Stock Unit of Measure
Name: This is the unit of measure that you stock or buy the item in, usually the most common denomination that you handle this item in. (For example: Each or Kilo etc.)
Note: The Units selected in this field need to be setup in advance within the Stock Control Settings Units section, prior to creating a new or amending an existing Stock Item.
Whilst the Stock Item has a Quantity in Stock not equal to zero or is a component on BOM or a Works Order, you will not be able to amend the Stock Unit of Measure in Cim50.
If the Stock Records have been pulled across from Sage 50 Accounts initially, this field will be populated from the Sage 50 Product Record ‘Unit of Sale’ field.
Note: If the Unit does not exist in the Units section of the Cim50 Stock Control Settings then a validation error will be observed in the Cim50 check data routine. This will also highlight a mismatch between the ‘Unit of Sale’ in the Sage 50 Accounts Product Record and the ‘Stock Unit of Measure’ in Cim50. These errors will need to be resolved to enable them to be removed from the check data screen.
Manufacturing Units of Measure
On occasions there may be the need to use a Stock Item in a different unit to which you Stock or Buy it in. For example, you may have to buy Screws in Boxes of 100 but would like to issue in single units. This cuts down the margin for error as the actual quantity and unit required can be detailed i.e. if this feature wasn’t available and we needed 22 Screws to complete a build, the picking list would show 0.22 ‘Box 100’ rather than 22 ‘Each’.
The ‘Manufacturing Units of Measure’ can be selected against components when setting up Bill of Materials and Quotations. They are also displayed on Works Order Picking lists and converted back to the ‘Stock Unit of Measure’ for Recommendations raised from the MRP feature within the Planning module, and when allocating/issuing stock to Works Orders.
Note: As Sage 50 Accounts only allows for one ‘Unit of Sale’, the ‘Manufacturing Units of Measure’ are not available for use for Purchase and Sales Orders.
Manufacturing Units of Measure: You can view the alternative Manufacturing Units of Measure in this grid, that are used throughout the Cim50 system.
Unit: This is the unit of measure that you can use for the item, usually a denomination of which you stock and buy the stock item in. (For example: Each)
Note: The Units selected in this field need to be setup in advance within the Stock Control Settings Units section.
Conversion Ratio: The specified ratio that the system should use when calculating movement quantities.
As per the example below: If your Stock Unit was ‘Box 100’, and you specified an alternative unit of ‘Each’, entering a conversion ratio of 0.01 would indicate that you can have 100 ‘Each’ per ‘Box 100’.
Note: If the Quantity DP is changed in Sage 50 Accounts, to take this change into account the Validate Units of Measure File> Maintenance> Check Data will need to be run or will be applied by the overnight check data routine.
Round Up: Indicates whether you would like the system to round the converted quantity up to the nearest whole number where possible.
Example: Displays an example conversion, allowing you to ensure you have specified the correct conversion ratio for the item.
Within the New and Amend screens there will also be the addition of a Remove button which will delete the selected Manufacturing Units of Measure with a prompt to confirm.