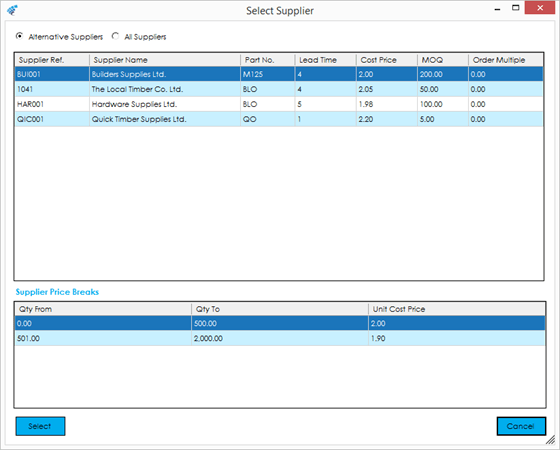Should you wish to amend or view more details on a recommendation, you can do so via the Amend/View Recommendation screen.
To amend a recommendation, highlight it in the MRP Recommendations list and select ‘Amend’ from the ‘Process’ menu, or via the right click menu. To view a recommendation, highlight it in the MRP Recommendations list and select ‘View’ from the ‘View’ menu, or via the right click menu.
The screen layouts are the same on both screens, with the amend screen giving you the ability to amend certain aspects of the recommendation.

The Amend screen contains the following information/options:
Recommendation Reference: The recommendation you are amending.
Type: Manufacture or Purchase, determining whether the recommendation will result in a works order or purchase order being generated.
Action: New or Cancel, determining whether the recommendation is to raise a new order, or to cancel an existing order.
Message: Details what is being recommended.
Stock Code & Description: The relevant stock code and description associated with the recommendation.
Status: The status of the action, which is either ‘Awaiting Action’ or ‘Actioned’.
Parent Tag: The parent demand that ultimately resulted in this recommendation being raised.
Demand Qty: The demand quantity associated with this recommendation.
Recommended Order Qty: The recommended order quantity that has been calculated for this recommendation based on demand quantity and ordering rules. This field can be adjusted as required.
Order Date: For purchase recommendations, this is the date you should place the order with the supplier. For manufacture recommendations, it is the start date of the works order. This field can be adjusted as required.
Receipt Date: For purchase recommendations, this is the date you should receive the order from the supplier. For manufacture recommendations, it is the end date of the works order. This field can be adjusted as required.
Demand Date: This is the date the demand needs the item that is recommended to be ordered.
Demand Date (Less Safety): This is the date the demand needs the item that is recommended to be ordered, less any safety lead time that has been applied.
Supplier: The supplier to purchase these items from, which will be the preferred supplier by default. This option is only available to amend on purchase recommendations.
Unit Cost Price: The unit cost price that you will purchase these items at. This is either the suppliers cost price if specified and currency, or the last purchase price on the stock record, if not.
Lead Time: The lead time from the supplier for purchase recommendations, or the manufacturing lead time for manufacture recommendations.
Minimum Order Qty: The minimum order quantity that is defined on the stock record supplier information.
Order Multiple: The order multiple quantity that is defined on the stock record supplier information.
Maximum Manufacture Qty: The maximum manufacture qty specified on the stock record (only visible on manufacture recommendations).
Supplier Price Breaks: You can view the supplier pricing breaks as defined on the stock record supplier information.
Follow Up: This tick box determines whether you would like to mark the recommendation for ‘follow up’ or not.
Exclude from Stock Projection: This tick box determines whether the recommendation will be included in the stock projection within the Stock Profile screen.
Amend Stock Button: This button will open the Amend Stock Record screen.
Note: Any amendments to stock settings will not be reflected in MRP until the next MRP run has been processed.
Select Supplier: This button allows you to choose an alternative supplier. The screen allows you to select from alternative suppliers defined on the stock record, displaying pertinent supplier ordering information.
You can alternatively select from any supplier via the ‘All Suppliers’ option. Once you have chosen a supplier press the Select button to confirm your selection.
View Supplier: The view supplier button opens the supplier record in Sage 50 Accounts.
Note: You must have Sage 50 Accounts open for this screen to open.
MRP Tags
You can also access the MRP tags for this recommendation by using the MRP Tags option on the left-hand side.
To save changes to the recommendation, press the Save button.