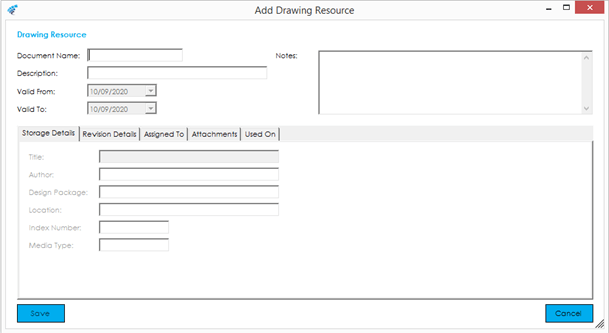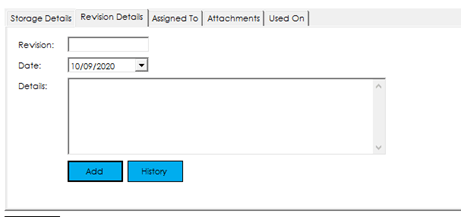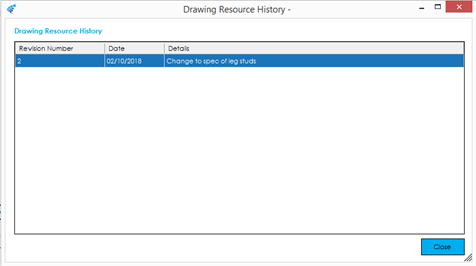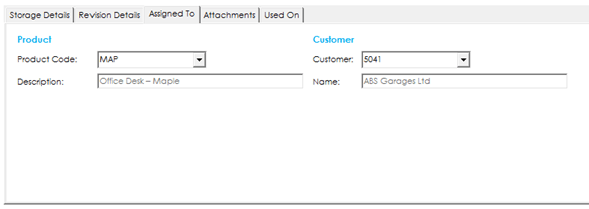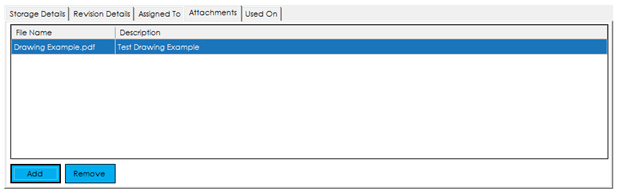Drawing Resources
Drawing resources are used to record drawings that can be referenced on BOMs and Works Orders, and used when manufacturing an item. The Drawing resources list contains all currently configured drawing resources setup in the system.
Beneath the drawings grid there are 4 buttons:
Add: Add a new drawing resource.
Edit: Edit the selected drawing resource.
Copy: Copy the selected drawing resource.
Remove: Remove the selected drawing resource.
Note: The Remove button is disabled if the drawing resource is in use anywhere in the system.
Adding/Editing Drawing Resources
The ‘Add/Edit Drawing Resource’ screens are identical and contain the following information:
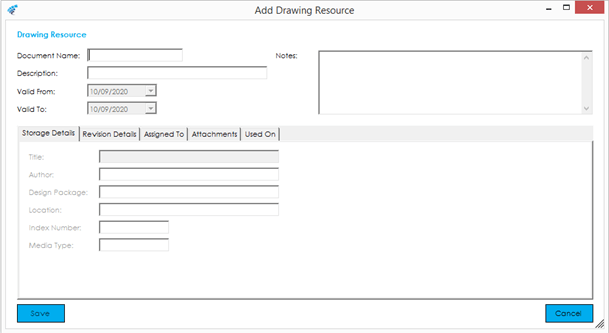
Document Name: The drawing name or reference. This is the reference used when entering a drawing resource onto an operation on a BOM or Works Order. This field must be unique.
Description: The drawing description.
Valid From: The date the drawing is valid from. This is used for reference purposes only.
Valid To: The date the drawing is valid to. This is used for reference purposes only.
Notes: Any notes you would like to record against the drawing.
At the bottom of the screen are various tabs where you can record information relevant to the drawing:
Storage Details
This tab contains various fields where you can record information for reference purposes.
Revision Details
The revision details tab allows you to view the current document revision, up-issue the document, and view the document history.
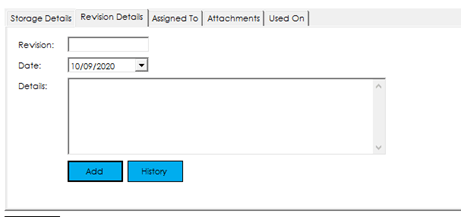
To up-issue a document, click the Add button, and fill in the Revision Number, Date, and Details fields as required.
To view revision history, click the History button. A screen will be displayed listing the document revisions and the details entered at that time:
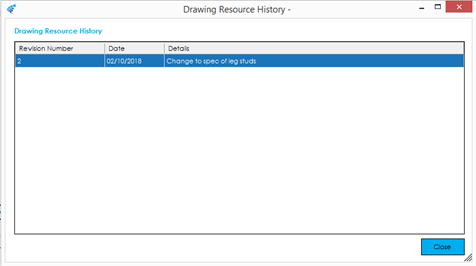
Assigned To
The assigned to tab allows you to assign the drawing to a specific stock code, or customer.
You can change the associated stock code or customer using the drop-down controls.
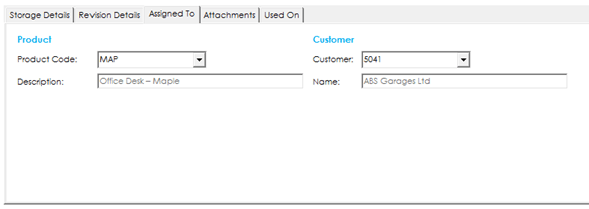
Attachments
Should you wish to attach a file to the drawing, such as a PDF or CAD drawing file, you can do so via this tab.
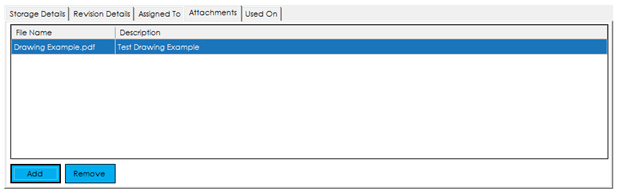
You can add a new attachment via the Add button and browsing to the relevant file.
You can remove an attachment by highlighting it in the grid and selecting Remove.
Descriptions can be assigned to an attachment by clicking in the ‘Description’ column and typing a description as required.
Used On
The ‘Used On’ tab shows which BOMs and Works Orders the drawing has been added to:

Press Save to save the new or amended resource to the database.
See also
Related
Other tasks