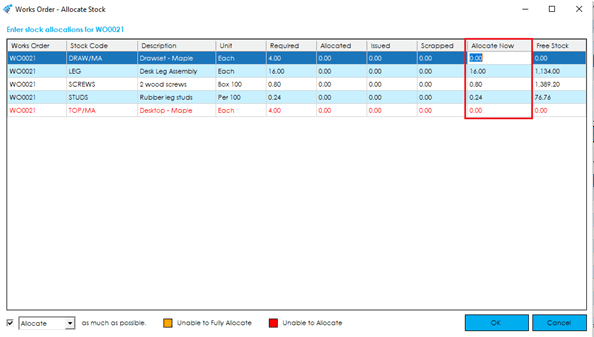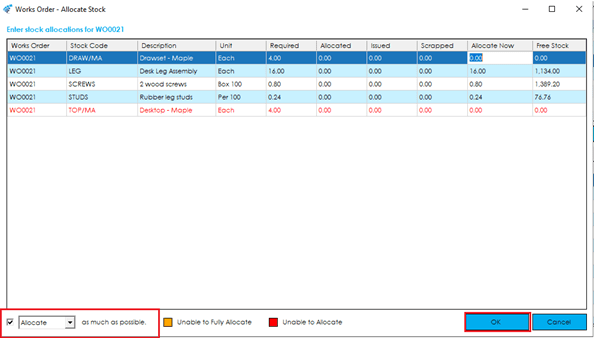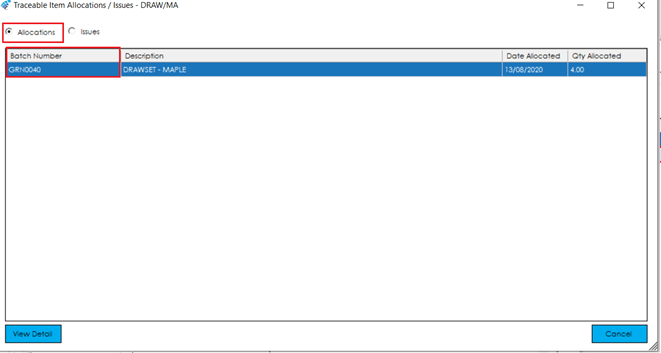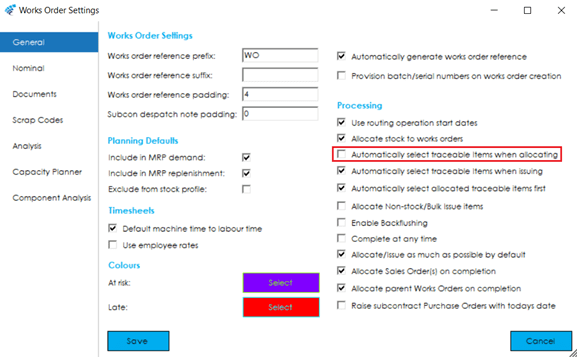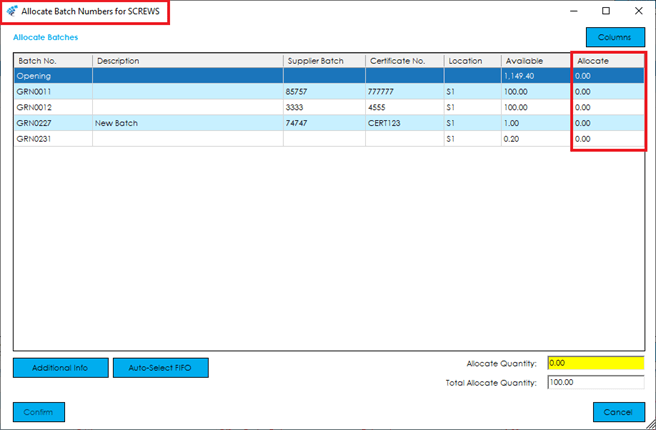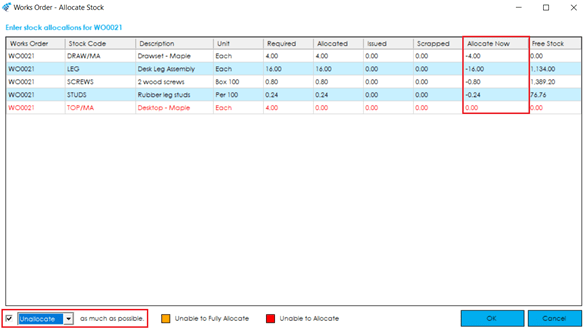Allocate Stock
When accessing the Stock menu, the option to Allocate Stock may not be available. There are two reasons for this:
- The option has not been selected. Please refer to Works Order Settings > Processing.
- Limited user access rights within Cim50 Control Panel.
To allocate component stock to a works order, highlight the works order(s) you want to allocate in the main works order list and select the Allocate Stock option from the Stock menu.
In the grid you will see all the component lines for the selected works order/s.
The grid shows the works order number, component stock code, description, unit of measure, quantity required, quantity already allocated, quantity issued, quantity scrapped, and free stock quantity.
There are several ways stock can be allocated to a Works Order, as described below:
Manual Stock Allocation
You can enter the quantity you wish to allocate into the ‘Allocate Now’ column. You cannot allocate more than is available as free stock and will be warned if your allocation quantity results in an over-allocation. Once you have entered the quantities, select OK.
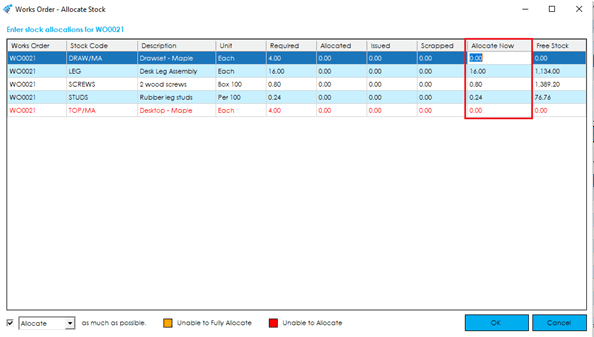
Allocate as Much as Possible
If you tick this option, and select OK, the system will automatically allocate all available stock up to the required quantity.
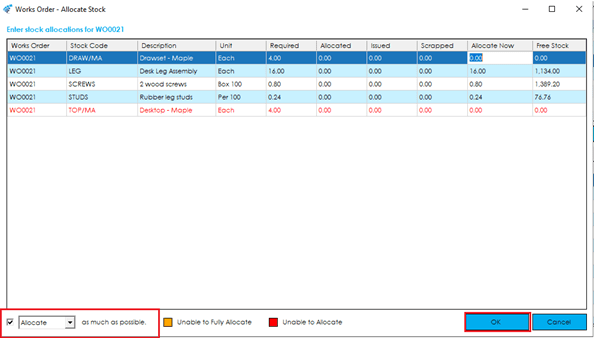
Allocate Suggested Qty
If you have a works order with a quantity that you want to make in several batches, you can use the ‘Suggest Qty’ option. The quantity entered, will be used to calculate the component allocated quantities accordingly, assuming enough free stock is available.
Items highlighted in Orange indicates that the line was unable to be fully allocated.
Items highlighted in Red indicates that no stock was able to be allocated to the line.
Note: If you have ‘Allocate Non-Stock/Bulk Issue Items’ option set in Works Order Settings, when you allocate using any method, the Non-Stock/Bulk Issue Items will allocate at the same time. You may also want to refer to the Stock Control Module for the setup of Non-Stock/Bulk Issue Items.
Automatic Allocation of Traceable Items
Traceable Items: Regardless of which method of allocation you use, the system will allocate traceable items depending on which setting you have selected in Works Order>Settings.
If you have ‘Automatically select traceable items when allocating’ selected, the oldest batches/serial no’s will be automatically chosen.

To view the Batch/Serial No’s that have been automatically selected, highlight the Works Order, and select View from the Menu Bar. Select the Components tab.

Next, click the Batch Numbers button. Within here, you can view the Batch/Serial No’s used.
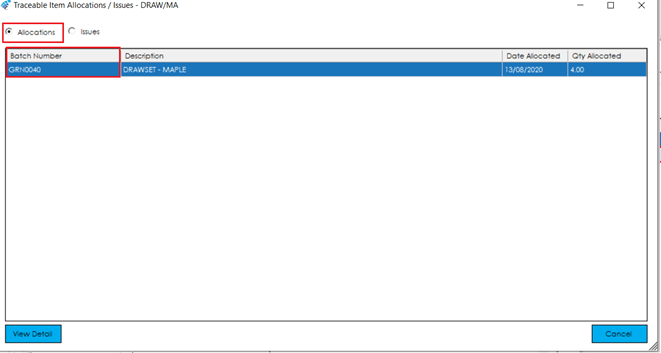
Manual Selection of Traceable Items
If the option ‘Automatically select traceable items when allocating’ is unticked, you will be able to select the Batch/Serial No that you would like to use on the Works Order.
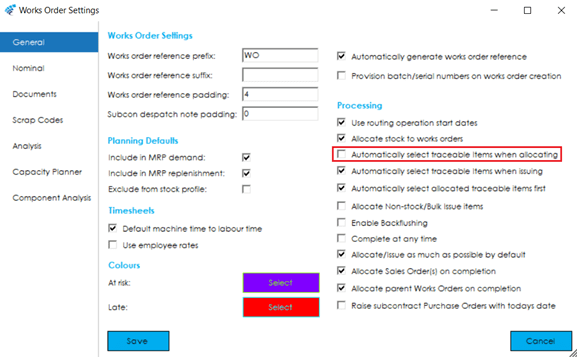
If there are any traceable items on the list, when allocating stock, you will have the option to select the Batch/Serial No’s manually. You can input the quantity against a single batch or several batches, up to the Quantity required. When selecting serial numbers, you need to tick the check box in the first column of the data grid against each required serial numbers.
If you prefer, you can select the option to Auto Select FIFO, and the quantity required will be fulfilled using the oldest Batch/Serial No first.
Note: The ‘Allocate’ quantity must equal the ‘Total Allocate Quantity’ before you can Confirm the allocation.
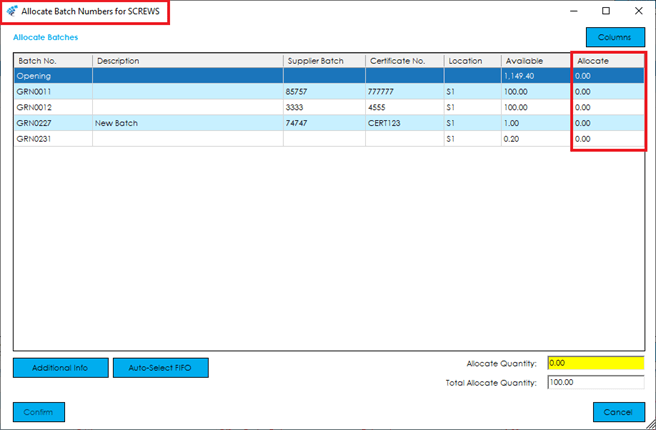
Once you have entered all the allocations you wish to make, press the Confirm button to allocate the stock.
Items highlighted in Orange indicates that the line was unable to be fully allocated.
Items highlighted in Red indicates that no stock was able to be allocated to the line.
Note: Should you cancel out of the traceable allocation screen, the ‘Allocate Now’ quantity will reset to zero.
The status of the Works Order will change from ‘Entered’ to either, ‘Part Allocated’, or ‘Allocated’. If the works order is ‘Part Allocated’ you can View the works order to see the components or assemblies that are short and require ordering or making.

Un-Allocate Stock Items
You can un-allocate stock by entering a negative figure into the ‘Allocate Now’ column.
You cannot un-allocate more than has been allocated.
Un-allocate as much as possible: This option will automatically set the ‘Allocate Now’ quantity to un-allocate all allocated stock. For example, if ‘2’ were allocated, then the ‘Allocate Now’ figure would show ‘-2’.
To un-allocate, select Stock>Allocate Stock. From the ‘Allocation’ screen, select the dropdown to the Unallocate option.
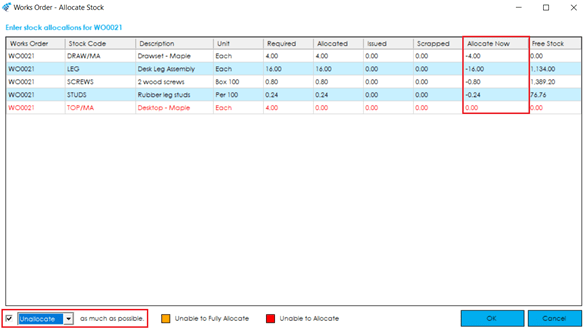
Un-Allocating Traceable Items
If you are un-allocating an item that is Batch/Serial No traceable, you will be presented with the Batch/Serial No screen. In this instance you do not need to enter a negative quantity, just enter the appropriate quantity you wish to un-allocate next to the relevant batches or untick the serial numbers.
See also
Related
Other tasks