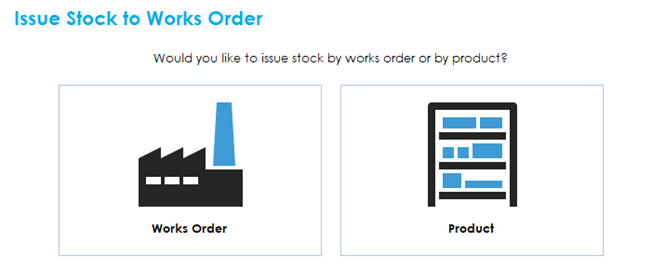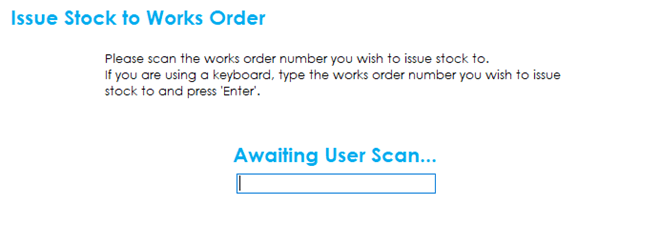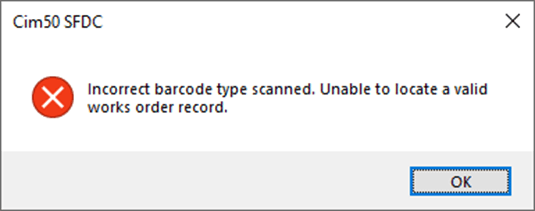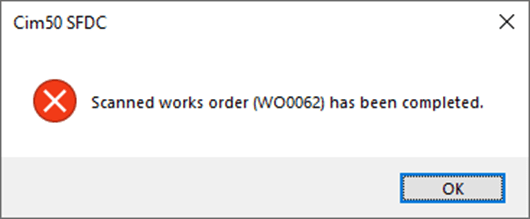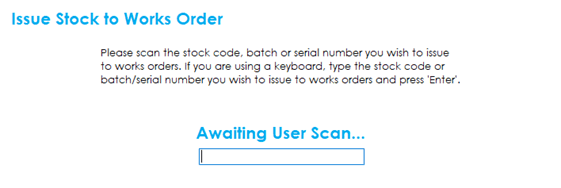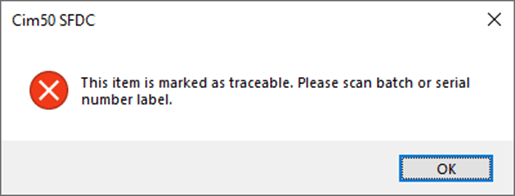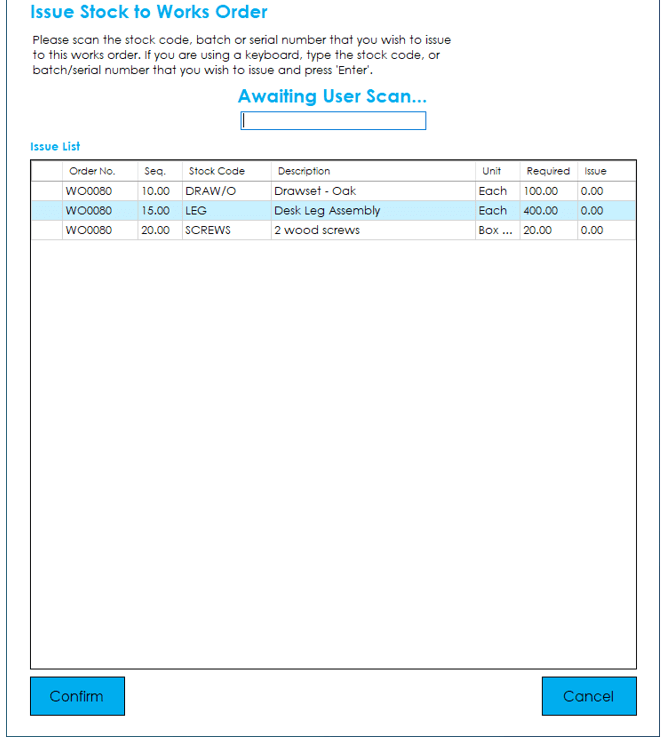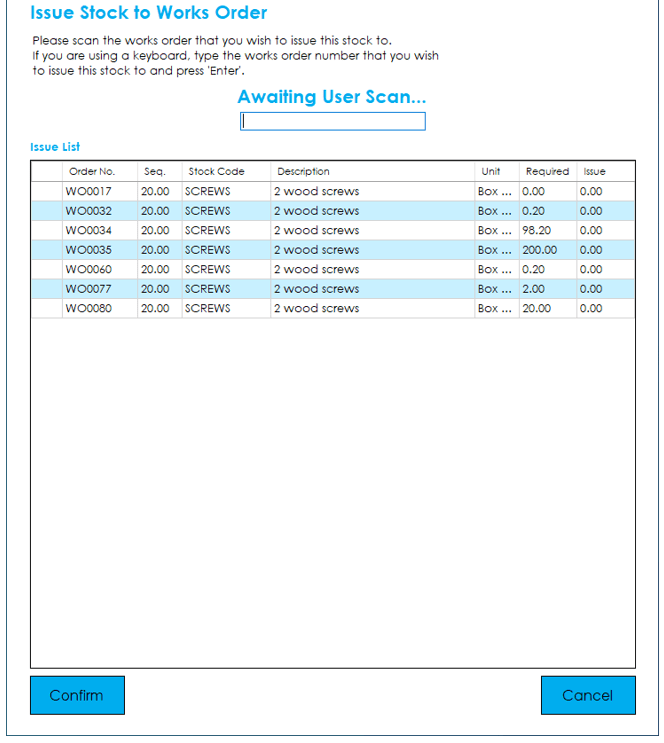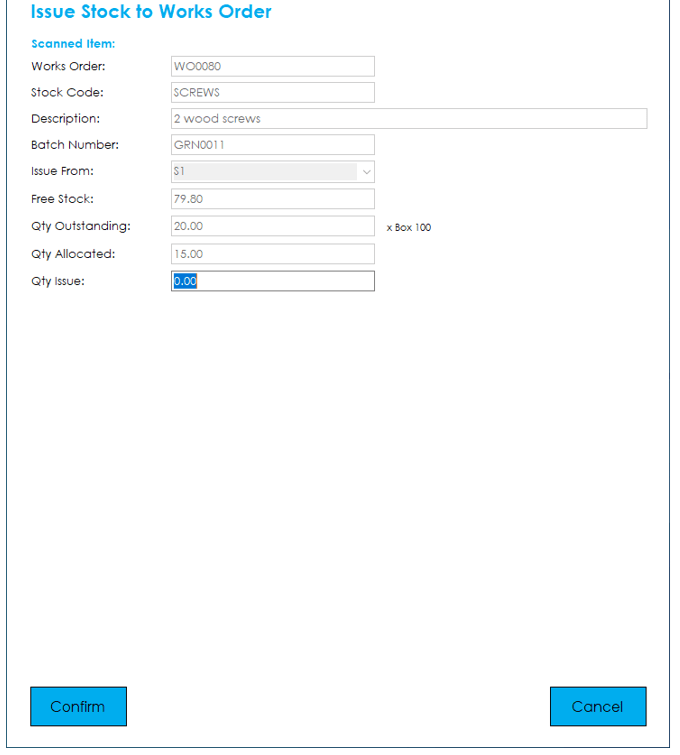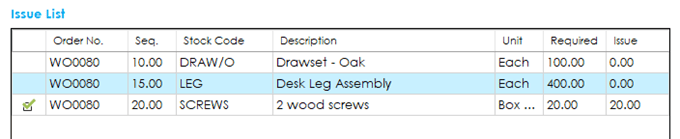To issue stock to a works order, press the Issue button from the main menu.
There are 2 ways to issue stock to a works order through SFDC:
Home > Knowledgebase > Cim50 > Shop Floor Data Capture > Processing > Works Orders > Issue Stock
To issue stock to a works order, press the Issue button from the main menu.
There are 2 ways to issue stock to a works order through SFDC:
By Scanning the works order you wish to issue stock to, you will be presented with the following screen, where you should scan the Works Order Number Barcode that you wish to issue:
If you scan an incorrect barcode type, you will receive the following error message:
Similarly, if you scan a barcode for a works order that is complete or cancelled, you will receive the following error message:
By Scanning the product you wish to issue, you will be presented with the following screen, where you should scan the Stock Code or Batch/Serial Number Barcode that you wish to issue:
If you scan a non-traceable barcode for an item that is marked as traceable, you will receive the following error message:
Once you have scanned a valid works order or product barcode, you will be presented with the following screen:
This screen displays an electronic picking list for the works order or product scanned. Listing the Works Order Number, Component Sequence, Stock Code, Description, Unit, Qty Required, and the Quantity to Issue.
To proceed, you either need to scan the Stock Code or Batch/Serial Number Barcode, or the Works Order Barcode that you wish to issue. The instructional message at the top of the screen will advise which barcode the system is expecting.
Upon scanning the appropriate label, you will be taken to an issue confirmation screen:
This shows detail on the works order, item being issued, batch/serial number (if applicable), the location the item is being issued from, how many are available in free stock, how many are outstanding, how many are allocated, and lastly, how many you would like to issue.
Enter the quantity you would like to issue and press Confirm.
You will then be returned to the electronic picking list screen where the issue list will be updated to reflect the item processed:
The left-hand column will display an icon indicating whether the component line has been fully issued or not.
An orange tick indicates the line item has been part issued.
A green tick indicates the line item has been fully issued.
Once you have issued all the items required, press Confirm from the Electronic Picking List screen to process the issues in Cim50.
You will then be returned to the main menu.
Park House, Franconia Drive
Nursling Industrial Estate
Southampton
Hampshire
SO16 0YW