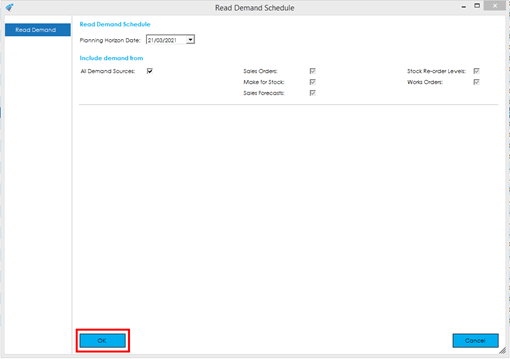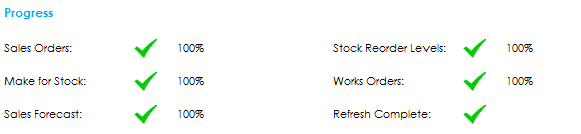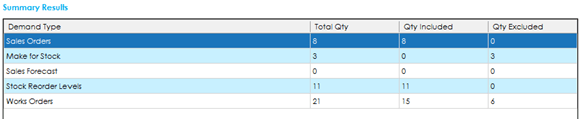You can manually refresh the demand schedule via the Read button when viewing the Demand Schedule list.
Note: This button will only be enabled when viewing the demand schedule list.
You can also automate the demand schedule to run at a pre-defined time from within Scheduled Planning.
The Read Demand Schedule screen contains the following controllable options:
Planning Horizon Date: The date you wish the demand schedule to read up to. Any demands beyond this date would be excluded from the demand schedule.
Note: This value is defaulted based on the planning horizon defined in the Planning Settings.
Include Demand From: You can choose which demand sources you would like to include by ticking/unticking the appropriate options available as follows:
Sales Orders from Sage 50 Accounts Professional
Make To Stock form Cim50
Sales Forecasts from Cim50
Stock Re-order Levels from Sage 50 Accounts Professional Products/Cim50 Stock Items
Works Orders from Cim50
Note: When the ‘All Demand Sources’ option is selected the individual options are greyed out. To enable the individual options, uncheck the ‘All Demand Sources’ option.
Once you have confirmed which demand sources you wish to include, press the OK button in the bottom left corner of the screen to begin the demand schedule run.
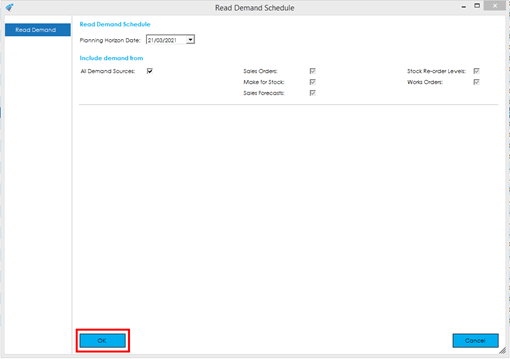
The system will then go through and read each demand type in turn, determining what should and should not be included in the demand run.
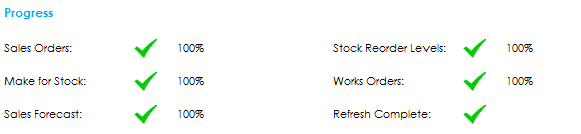
Once all demand sources have been read, a summary is displayed at the bottom of the screen detailing the total number of demand items read for each type, along with how many of those were included and excluded from the demand schedule.
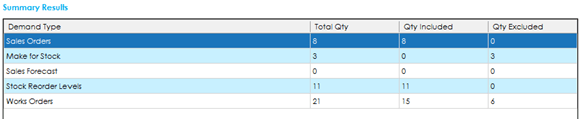
Upon closing the screen, you are returned to the Demand Schedule List view where you can interrogate the items included in the demand schedule.
Exclusions
The exclusions list is available from the main demand schedule list view, selecting ‘Exclusions’ from the Current View selector.

There are various reasons why a demand might be excluded. Please see details below for possible exclusion reasons, and possible actions to take, to get the demand included.
Sales Order Demands
Order Line Allocated: The order line is already fully allocated. As such, the demand does not need to be processed through the planning system.
Order Line Complete: The order line has been despatched in full. As such, the demand does not need to be processed through the planning system. This exclusion will disappear once the sales order due date is in the past.
No Due Date: There is no due date on the sales order line/sales order. The planning system cannot plan for this demand with no due date. To get it included in the next planning run, add a due date to the order line or order header.
Item marked as inactive: The stock item is marked as inactive, and therefore cannot be processed through the planning system. To get it included in the next planning run, mark the stock record as active.
Incorrect Order Type (Quote): Quotations are not read by the Cim50 planning system. You will need to convert the quotation to a sales order or proforma to be included in the next planning run.
Incorrect Order Type (Proforma): The order line has been excluded as it is on a Proforma order, and the planning setting that determines if proforma orders are included, is set to false. To get this item included in the next planning run, either convert the proforma order to a sales order, or change the ‘Include Proforma Invoices’ setting located in the planning settings.
Order has been cancelled: The order line has been cancelled. As such, the demand does not need to be processed through the planning system. This exclusion will disappear once the sales order due date is in the past.
Beyond Time fence 2: The order due date is beyond the planning time fence 2 setting. Any sales orders beyond time fence two are excluded. To get this item included in the next planning run, either bring the sales order due date forward, or extend the time fence 2 setting within planning settings.
Due date beyond planning horizon: The order due date is beyond the planning horizon setting. Any sales orders beyond the planning horizon are excluded. To get this item included in the next planning run, either bring the sales order due date forward, or extend planning horizon within planning settings or when reading demand.
Stock record excluded from Planning: The stock record is marked as being excluded from Planning, and therefore cannot be processed through the planning system. To get it included in the next planning run, remove the exclusion from the stock record.
Make for Stock Demands
Make for stock demand complete: The make for stock demand has been marked as complete. As such, the demand does not need to be processed through the planning system. This exclusion will disappear once the demand due date is in the past.
Not Released: The make for stock demand has not been marked as released. Only released Make for Stock demands are processed by the planning system. To get this item included in the next planning run, change the status of the make for stock demand to released.
Cancelled: The make for stock demand has been cancelled. As such, the demand does not need to be processed through the planning system. This exclusion will disappear once the demand due date is in the past.
Due date beyond planning horizon: The demand due date is beyond the planning horizon setting. Any make for stock demands beyond the planning horizon are excluded. To get this item included in the next planning run, either bring the demand due date forward, or extend planning horizon within planning settings or when reading demand.
Item marked as inactive: The stock item is marked as inactive, and therefore cannot be processed through the planning system. To get it included in the next planning run, mark the stock record as active.
Stock record excluded from Planning: The stock record is marked as being excluded from Planning, and therefore cannot be processed through the planning system. To get it included in the next planning run, remove the exclusion from the stock record.
Sales Forecasts
Forecast date is in the past: A sales forecast can only be processed through the planning system if the forecast date is in the future. This exclusion will disappear once the forecast is marked as complete.
Inside Time Fence 1: The forecast due date is within the planning time fence 1 setting. Any sales forecasts inside the time fence 1 setting are excluded. To get this item included in the next planning run, adjust the time fence 1 setting within planning settings.
Sales forecast superseded by sales orders: The forecast quantity has been superseded by sales orders (i.e. you have raised the same or more sales orders than forecast). As such the planning system will ignore this forecast.
Not Released: The sales forecast has not been marked as released. Only released sales forecasts are processed by the planning system. To get this item included in the next planning run, change the status of the sales forecast to released.
Cancelled: The sales forecast has been cancelled. As such, the demand does not need to be processed through the planning system. This exclusion will disappear once the sales forecast date is in the past.
Forecast date beyond planning horizon: The sales forecast date is beyond the planning horizon setting. Any sales forecasts beyond the planning horizon are excluded. To get this item included in the next planning run, extend the planning horizon within planning settings or when reading demand.
Item marked as inactive: The stock item is marked as inactive, and therefore cannot be processed through the planning system. To get it included in the next planning run, mark the stock record as active.
Stock record excluded from Planning: The stock record is marked as being excluded from Planning, and therefore cannot be processed through the planning system. To get it included in the next planning run, remove the exclusion from the stock record.
Stock Re-order Levels
Item marked as inactive: The stock item is marked as inactive, and therefore cannot be processed through the planning system. To get it included in the next planning run, mark the stock record as active.
Stock record excluded from Planning: The stock record is marked as being excluded from Planning, and therefore cannot be processed through the planning system. To get it included in the next planning run, remove the exclusion from the stock record.
Works Orders
Component line allocated: The component line is already fully allocated. As such, the demand does not need to be processed through the planning system.
Component line issued: The component line is already fully issued. As such, the demand does not need to be processed through the planning system.
Component line allocated/issued: The component line is already fully allocated/issued. As such, the demand does not need to be processed through the planning system.
Due date beyond planning horizon: The works order due date is beyond the planning horizon setting. Any works orders beyond the planning horizon are excluded. To get this item included in the next planning run, either bring the works order due date forward, or extend planning horizon within planning settings or when reading demand.
Item marked as inactive: The stock item is marked as inactive, and therefore cannot be processed through the planning system. To get it included in the next planning run, mark the stock record as active.
Stock record excluded from Planning: The stock record is marked as being excluded from Planning, and therefore cannot be processed through the planning system. To get it included in the next planning run, remove the exclusion from the stock record.