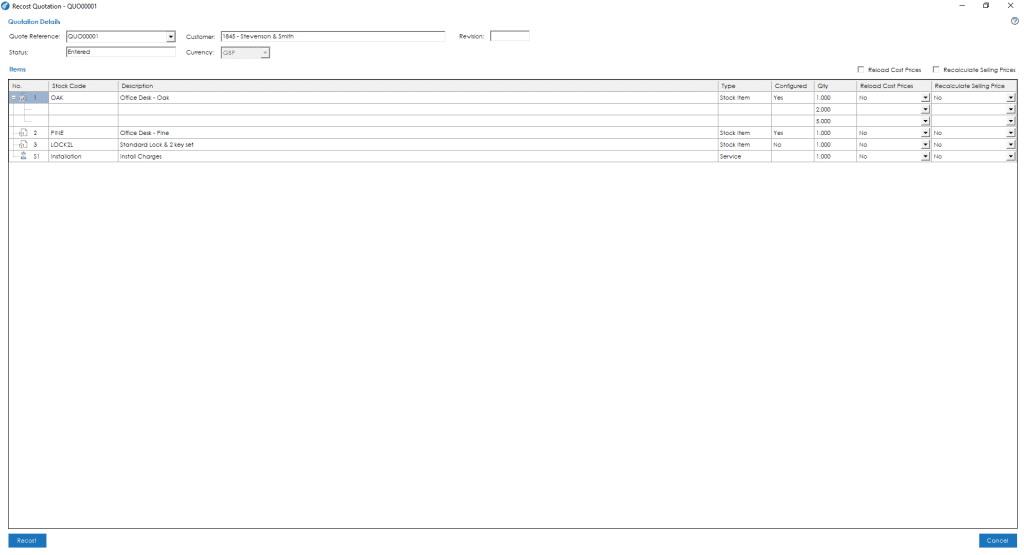Recost Quotations
The Recost Quotation screen enables you to reload the cost prices of component stock items and service items based on their latest cost prices along with updating the selling prices.
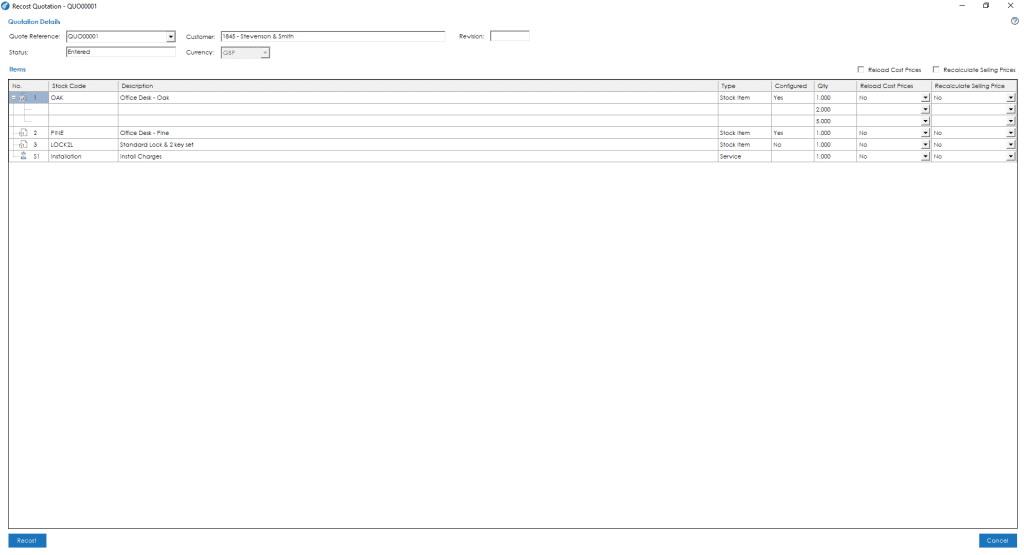
Quote Details
At the top of the screen are some pertinent details for the quotation that is being re-costed.
You can change the quotation being re-costed by selecting an alternative quotation from the Quote Reference selection option.
Items
The Items grid lists out the product and service items in the quotation and contains the following columns:
- No – The product/service item number. Service Items can be identified with an ‘S’ prefix in the item number column.
Note: If the quotation item has multiple price quantity breaks, a ‘+’ symbol will be displayed in this column, allowing you to expand that item to view all the quoted pricing breaks.
- Stock Code – The product stock code/service reference code.
- Description – The product/service description
- Type – Identifies whether the item is defined as a ‘Stock Item’, ‘Non-Stock Item’ or ‘Service’
- Configured – Identifies if the product has been configured or not.
- Qty – The quantity quoted.
- Reload Cost Prices – This selection option determines whether to reload cost prices or not.
Note: This option will be disabled for non-stock purchased/component items.
- Recalculate Selling Prices – This selection option determines whether to recalculate selling prices or not.
Reload Cost Prices
Reloading cost prices will carry out the following tasks depending on the item type:
Configured Stock Item
The system will interrogate the component items defined within the configuration of the product, for stock item components, it will update the unit cost price for those items based on the Last Cost Price defined on the associated stock record.
Non-Stock components will not have any change made to the defined cost price within the configuration.
Configured Non-Stock Item
The system will interrogate the component items defined within the configuration of the product, for stock item components, it will update the unit cost price for those items based on the Last Cost Price defined on the associated stock record.
Non-Stock components will not have any change made to the defined cost price within the configuration.
Component/Purchased Stock Item
The system will update the unit cost price for this item based on the Last Cost Price defined on the associated stock record.
Service Item
The system will update the unit cost price for this service item based on the Default Unit Cost defined within the associated service item record defined within the Quotation Settings.
Note: The system will commit the updated cost prices to the quotation during the re-costing process, therefore any manually entered values will be overwritten.
Recalculate Selling Price
Recalculating selling prices will re-calculate the selling price for each item based on the selling price matrix settings defined in the Quotation Settings.
Recost
Once you have determined which items should have their cost prices and selling prices reloaded/recalculated, press the Recost button to process the recosting exercise. A progress bar will be displayed whilst the re-costing exercise is taking place.
Upon completion, the grid will update, displaying the following additional columns:

Original Unit Cost – The unit cost for the item prior to the re-costing exercise.
New Unit Cost – The unit cost for the item after taking the refreshed cost prices into account.
Cost Change (%) – The percentage change between the original and new unit cost prices. If the cost increases it will be displayed in red. If it decreases it will be displayed in green.
Original Selling Price – The selling price for the item prior to the re-costing exercise.
New Selling Price – The selling price for the item after the recalculation exercise has completed.
Selling Price Change – The percentage change between the original and new selling prices. If the selling price decreases it will be displayed in red. If it increases it will be displayed in green.